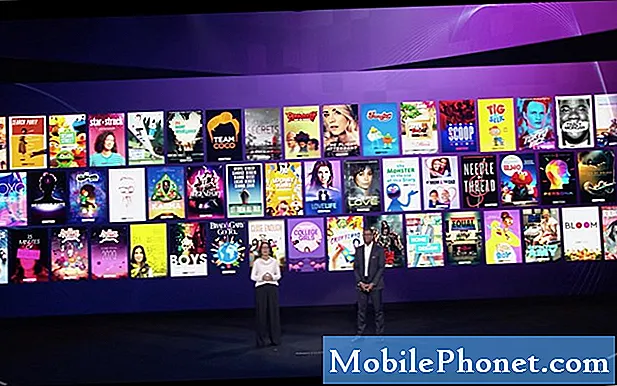Innhold
- Problem 1: Galaxy S7 edge LCD-erstatning på grunn av flimrende skjermproblem
- Problem 2: Galaxy S7 holder på å fryse, starter på nytt tilfeldig
- Problem 3: Galaxy S7-skjermen slås ikke på, skjermen forblir svart
Hei Android-fans! Velkommen tilbake til vårt nye # GalaxyS7-innlegg. Vår feilsøkingsartikkel i dag dekker skjermproblemer og hva du skal gjøre med dem. Vi håper å opplyse deg om denne typen problemer.
Hvis du leter etter løsninger på ditt eget #Android-problem, kan du kontakte oss ved å bruke lenken nederst på denne siden.
Når du beskriver problemet ditt, må du være så detaljert som mulig, slik at vi enkelt kan finne en relevant løsning. Hvis du kan, vennligst ta med de nøyaktige feilmeldingene du får for å gi oss en ide om hvor du skal begynne. Hvis du allerede har prøvd noen feilsøkingstrinn før du har sendt oss en e-post, må du huske å nevne dem slik at vi kan hoppe over dem i svarene våre.
Nedenfor er spesifikke emner vi tar med deg i dag:
Problem 1: Galaxy S7 edge LCD-erstatning på grunn av flimrende skjermproblem
S7-kantskjerm flimrer, og jeg vil skifte ut LCD og digitizer selv, men når jeg ser etter erstatningen, er jeg forvirret over om jeg skal bytte ut ytre skjerm og digitizer eller den indre LCD-skjermen. Er det forskjell, eller hva er riktig del som skal erstattes for å rette opp det flimrende problemet? Enhver hjelp vil bli satt stor pris på. - Philip W.
Løsning: Hei Philip. Hvis du ser at telefonskjermen flimrer, er det flere mulige årsaker til det:
- inkompatible apper
- ukjent programvarefeil
- en defekt skjerm / LCD
- en ødelagt flexkabel
- mulig problem med grafikkbrikke
- ukjent hovedkortproblem
Prøv feilsøking av programvare først
For å identifisere årsaken til problemet, må du følge et sett med feilsøkingstrinn. Ideelt sett skal du begynne med å feilsøke programvare, spesielt tilbakestilling av fabrikken. Hvis du allerede har gjort det, eller hvis problemet med skjermflimmer var et resultat av misbruk (utilsiktet fall, fysisk påvirkning, vannskade), kan du hoppe over feilsøking av programvare og i stedet la en profesjonell sjekke maskinvaren. Siden du så ut til å gjøre utskiftningen selv, antar vi at du allerede har isolert problemet til en dårlig skjermenhet. Hvis skjermen fortsetter å flimre etter at du har byttet ut en del eller hele enheten, kan det hende du må bytte ut hele hovedkortet.
Symptomer på dårlig skjermproblem
En Galaxy S7s skjermenhet består av tre hoveddeler - digitizer, skjerm og flexkabel. Digitalisereren er et tynt lag med gjennomsiktig sensor som konverterer analoge fingerberøringer til digitale signaler. Disse konverterte dataene blir deretter overført til hovedkortet med flex-kabelen
Bildene du ser er muliggjort av skjermen, eller det du kaller LCD. En ødelagt skjerm manifesterer seg på en rekke måter, inkludert misfarging, linjer (loddrett eller horisontal), flimring eller bare vanlig svart skjerm. De samme symptomene kan vises ved en funksjonsfeil flexkabel og grafikkbrikke, men hvis problemet ikke forsvinner ved å bytte LCD / skjerm, bør du fortsette med å bytte ut flexkabel. Hvis det ikke fungerer fremdeles, fortsett med utskifting av hovedkort.
Bytt ut skjermenheten i stedet for en del
Hvis det er mulig, anbefaler vi at du bare bytter ut hele skjermenheten i stedet for å gjøre det stykkevis. Hvis dette er det første du erstatter en skjerm, er det en sjanse for at du kan skade digitizer siden den er koblet til toppen av skjermen. Hvis du tror du klarer det, kan du fortsette med å skifte ut skjermen.
Problem 2: Galaxy S7 holder på å fryse, starter på nytt tilfeldig
Min Galaxy Samsung S7 holder på å fryse. Når jeg starter den på nytt, fungerer den omtrent et minutt eller så og fryser igjen. Eller mens jeg gjør noe på telefonen, starter den bare på nytt og når den slås på. den vil starte på nytt igjen og igjen, og plutselig forblir den bare på svart blank skjerm med et blått lys tent. Når jeg trykker på Volum ned og Hjem-tasten sammen med tasten samtidig, kommer den på. Når den kommer, fortsetter syklusen overalt. Jeg fikk tilbakestilt telefonen og blinket. Har fortsatt det samme problemet. - Luis
Løsning: Hei Luis. Et problem som ditt kan ha noen få årsaker, inkludert en inkompatibel / ondsinnet app, dårlig programvarefeil, feil batteri eller bare dårlig hovedkort. Som å feilsøke problemet ovenfor, må du starte med programvareløsninger.
Observer telefonen i sikker modus
Det første du vil gjøre er å sjekke hva som skjer når enheten startes opp i sikker modus. Frysesymptom kan være på grunn av lite minne forårsaket av mange tredjepartsapps og -tjenester som henter ressurser. For å sjekke alle tredjepartsapper må du prøve å sette den i sikker modus. Vi vet ikke om det er mulig, men det er verdt å prøve. Slik gjør du det:
- Slå av Galaxy S7.
- Trykk og hold inne av / på-knappen.
- Når 'Samsung Galaxy S7' -logoen vises, slipper du av / på-knappen og trykker og holder nede Volum ned-knappen.
- Fortsett å holde knappen til telefonen er ferdig på nytt.
- Når du ser teksten "Sikker modus" nederst til venstre på skjermen, slipper du Volum ned-knappen.
- Følg telefonen i 24 timer for å se om det er noen forskjell i ytelse.
Husk at sikker modus ikke er en løsning, men en vei til et slutt. Hvis S7 fungerer normalt en hel dag, uten symptomene du nevner ovenfor, bør du investere tid og krefter i å eliminere problematiske apper fra systemet. Bare du kan gjøre dette, så hvis du har hundrevis av apper installert, kan det være en lang prosess. I utgangspunktet er det du trenger å gjøre å observere telefonen i en time etter at du har avinstallert en app. Dette vil gi deg nok tid til å merke en forskjell. Gjør den samme syklusen til du merker at symptomene er borte.
Gjenta opplasteren
Noen ganger kan blinking av fastvaren også påvirke bootloaderen og føre til at en enhet sitter fast i et problem som kalles boot loop. I utgangspunktet kan en boot looping-enhet ikke laste Android i det hele tatt, og går regelmessig inn i en loop når den startes på. Hvis årsaken til en slik situasjon er en ødelagt oppstartslaster, bør du fikse det ved å reflektere oppstartslasteren med lagerversjonen.
Nedenfor er de generelle trinnene for hvordan du kan blinke en bootloader på en Samsung-enhet. Nøyaktige trinn kan variere litt, så husk å konsultere andre guider for akkurat din modell.
- Se etter riktig firmware for telefonmodellen din og last den ned. Forsikre deg om at du velger riktig. Det skal være den samme eksakte firmware som kjørte tidligere på enheten din. Vi antar at du oppgir firmwareversjonen et sted. Hvis du ikke la merke til det før, er det en sjanse for at du kan velge feil. Som du kanskje vet nå, kan bruk av feil firmware forårsake komplikasjoner, så lykke til med det.
- La oss nå si at du har identifisert riktig firmware. Deretter vil du laste den ned til datamaskinen. Firmware-filen skal ha en haug med filer som AP_, BL_, CSC_, etc.
- Se etter filen som starter med en etikett BL; dette skal være den tilsvarende bootloader-filen for denne fastvaren. Når du har identifisert bootloader-filen, kopierer du den til datamaskinens skrivebord eller til en annen mappe som du enkelt kan få tilgang til.
- Fortsett med resten av den blinkende prosedyren ved hjelp av Odin-programmet.
- I Odin klikker du på BL-fanen og sørger for å bruke bootloader-filen du har identifisert tidligere.
- Forsikre deg om at statusen "Enhet lagt til" og dens "ID: COM-boks" har blitt blå før du trykker på START-knappen. Dette vil starte blinkingen av telefonens bootloader.
- Start telefonen på nytt når prosedyren er fullført.
Bytt ut batteriet
Noen problemer med frysing og tilfeldige nedleggelser kan være et av symptomene på et dårlig batteri. Skulle trinnene ovenfor, spesielt etter tilbakespyling, ikke starte opplasteren, ser du mest sannsynlig på et maskinvareproblem, med det minste et dårlig batteri. Hvis du kan, må du skifte ut batteriet. Imidlertid, hvis telefonen fortsatt er under garanti, eller hvis du ikke vil tukle med maskinvaren, må Samsung fikse problemet for deg.
Problem 3: Galaxy S7-skjermen slås ikke på, skjermen forblir svart
Jeg la T-Mobile Galaxy S7 på et bord for å lade. Det fungerte bra. Litt senere fant jeg telefonen min på gulvet og skjermen satt fast på svart, men varsellysene var på og jeg kunne høre telefonen min slås på og hører vibrasjoner. Jeg Google hvordan å fikse problemet mitt, og jeg fant et forum som sa å trykke på Volum opp-knappen, Av / på-knappen og startknappen samtidig til den lille, grønne omstarts fyren dukker opp. Jeg har aldri sett ham dukke opp, og nå slår telefonen ikke på. - Ashley Pennington
Løsning: Hei Ashley. Det er en forskjell mellom at en telefon ikke slår på problemet og at skjermen ikke slår på problemet. Hvilken har du? Den første betyr at telefonen er helt død - ingen lys- og lydvarsler, ingen vibrasjoner eller ikke ringer i det hele tatt. Det andre betyr at bare skjermen ikke fungerer, men telefonen slår seg fortsatt på som manifestert av lyd- og lysvarsler, vibrasjoner eller ringing under samtaler.
Hvis problemet ditt ligner på det andre tilfellet, kan du prøve å se om problemet skyldes et programvareproblem. For å gjøre det, prøv å starte telefonen til enten Recovery Mode eller Odin Mode og se om skjermen fungerer. Hvis den forblir svart, eller ikke vil starte opp i noen av modusene i det hele tatt, bør du vurdere å få skjermen erstattet.
Nedenfor er trinnene for hvordan du starter telefonen til gjenopprettingsmodus eller Odin-modus:
Start i gjenopprettingsmodus:
- Slå av telefonen. Hvis du ikke kan slå den av normalt, la batteriet tømmes og vent til telefonen slås av alene.
- Lad telefonen i minst 30 minutter.
- Trykk og hold deretter på Hjem og Volum opp-tastene, og trykk deretter på og hold inne av / på-tasten.
- Når Samsung Galaxy-logoen vises på skjermen, slipper du av / på-tasten, men fortsetter å holde inne Hjem- og volum opp-tastene.
- Når Android-logoen vises, kan du slippe begge tastene og la telefonen være i omtrent 30 til 60 sekunder.
- Du kan enten tørke cachepartisjonen eller tilbakestille fabrikken når du er i denne modusen.
Start i nedlastingsmodus:
- Lad telefonen i minst 30 minutter.
- Trykk og hold nede Hjem- og volum NED-tastene, og trykk deretter på og hold inne av / på-tasten.
- Når Samsung Galaxy-logoen vises på skjermen, slipper du av / på-tasten, men fortsetter å holde nede hjemme- og volumtastene.
- Vent til nedlastingsskjermbildet vises.
- Hvis du kan starte telefonen i nedlastingsmodus, men ikke i andre moduser, betyr det at den eneste veien ut kan være å blinke en lager eller tilpasset fastvare.
- Bruk Google til å lete etter en guide om hvordan du gjør det.