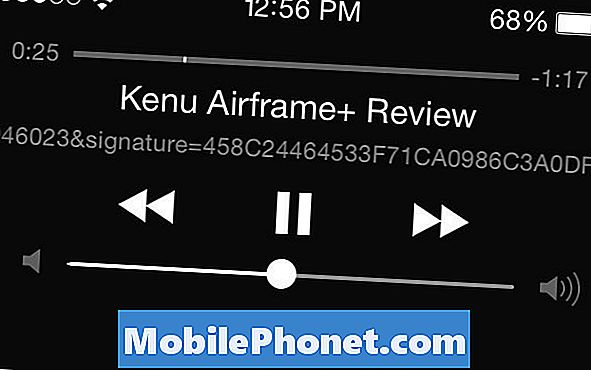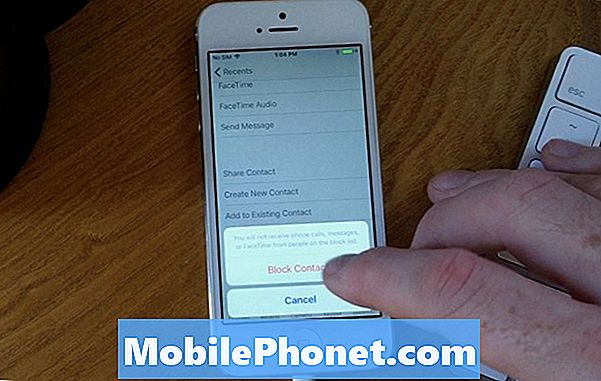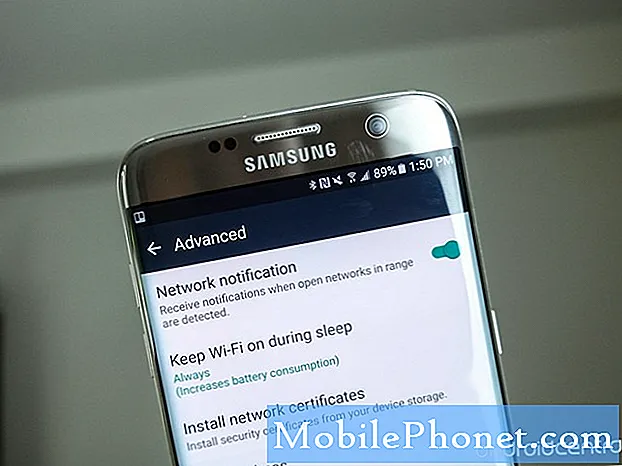
Innhold
- Problem 1: Galaxy S7 gjenkjennes ikke av PC når den er koblet til via USB
- Problem 2: Galaxy S7 fortsetter å glemme påloggingsinformasjon for wifi-nettverk på jobben, og ber alltid om å legge inn påloggingsinformasjon for wifi
- Problem 3: Galaxy S7-apper kobler ikke til internett når de ikke er i wifi-nettverk
Hei Android-fans! Vi ønsker deg velkommen til enda et innlegg som gir løsninger på noen # GalaxyS7-problemer. Som vanlig er disse problemene hentet fra e-post vi har mottatt fra noen av dere, så forhåpentligvis tar ikke denne artikkelen opp problemer med de som er nevnt her, men også andre som kan oppleve lignende problemer.
Hvis du leter etter løsninger på ditt eget #Android-problem, kan du kontakte oss ved å bruke lenken nederst på denne siden.
Når du beskriver problemet ditt, må du være så detaljert som mulig, slik at vi enkelt kan finne en relevant løsning. Hvis du kan, vennligst ta med de nøyaktige feilmeldingene du får for å gi oss en ide om hvor du skal begynne. Hvis du allerede har prøvd noen feilsøkingstrinn før du har sendt oss en e-post, må du huske å nevne dem slik at vi kan hoppe over dem i svarene våre.
Nedenfor er spesifikke emner vi tar med deg i dag:
Problem 1: Galaxy S7 gjenkjennes ikke av PC når den er koblet til via USB
Når jeg kobler telefonen min til PC, får jeg feil på en USB-enhet som ikke gjenkjennes. Jeg pleide å kunne eksportere til denne PC-en, men etter en nylig Android-oppdatering har jeg ikke klart det lenger. Jeg har fått en IT-fyr til å sjekke datamaskinen, og det er ingen grunn til at den ikke skal gjenkjenne den i den enden, siden alle driverne den trenger trenger er der.
Jeg har brukt den originale ledningen og andre ledninger og det samme problemet. Jeg har gjort en myk tilbakestilling. etter å ha koblet til datamaskinen har jeg trukket toppmenyen ned der det står lading og før det ville ha muligheten til å overføre filer eller importere bilder, men siden oppdateringen har jeg ikke lenger det alternativet. Det tar meg bare til batteriinformasjonen. Jeg har prøvd å gå til utvikleralternativer / usb-konfigurasjon og prøve å endre til PTP, men det vil ikke endres (for tiden på MTP). - Paul Solano
Løsning: Hei Paul. Windows-maskiner (vi antar at du har Windows i stedet for Mac, selv om de samme tingene vi sier kan også brukes på sistnevnte) må ha de nødvendige konfigurasjonsfilene (driverne) for maskinvare og programvare for å opprette en forbindelse med en ikke -Windows-enhet som din Samsung Galaxy S7. Normalt er drivere som trengs for kjente enheter som Samsung-enheter forhåndsinstallert i oppdateringer. Du kan også få dem ved å la Windows-PC-en din søke etter de riktige driverne på internett når du har koblet S7-en til den. Hvis du er 100% sikker på at PC-en din kjører den nyeste operativsystemversjonen og har alle driverne som trengs, bør du fokusere feilsøking på S7.
Før du endrer noe drastisk i telefonen, må du sørge for at du prøver å koble den til en annen datamaskin. Hvis den fremdeles ikke kobles til den andre Windows-PCen, er det en klar indikasjon på at noe ikke stemmer med telefonen din.
Samsung Smart Switch
Den enkleste måten å flytte filer til og fra en datamaskin som er koblet til telefonen din, er via Samsung Smart Switch-appen. Bare installer programmet på datamaskinen din (det vil også oppdatere driverne) og se om det vil hjelpe deg med å gjenopprette en forbindelse. For å installere Smart Switch på maskinen din, vennligst gjør følgende:
- Åpne nettleseren på datamaskinen din og besøk installasjonssiden for Smart Switch-appen.
- Klikk på riktig nedlastingskobling:
- For PC
- For Mac
- Klikk for å starte den nedlastede .ekse fil (.dmg på Mac).
- Bekreft at du godtar vilkårene i lisensavtalen ved å klikke på de to avmerkingsboksene.
- Klikk Neste.
- Fullfør installasjonsprosessen ved å klikke på Bli ferdig knapp. Etter det vil den nylig installerte Smart Switch-appen kjøre automatisk.
Forhåpentligvis, når du har installert Smart Switch, vil PCen igjen begynne å oppdage og gjenkjenne telefonen. Hvis det ikke vil fungere skjønt, må du den neste mulige løsningen.
Tørk telefonen med fabrikkinnstilling
Siden du har nevnt at du allerede har prøvd de grunnleggende feilsøkingsprogrammene for programvare, anbefaler vi at du tørker av telefonen ved å tilbakestille fabrikken. Dette er et nødvendig trinn når du arbeider med problemer etter oppdateringen. Vi kan ikke se noen grunn til at Android-oppdatering vil forhindre at den kobles til en Windows-maskin, men siden det skjedde, må du gjøre et drastisk tiltak som tilbakestilling av fabrikken.
For å tilbakestille S7 til fabrikken, vennligst gjør følgende trinn:
- Slå av Samsung Galaxy S7.
- Trykk og hold deretter på Hjem og Volum opp-tastene, og trykk deretter på og hold inne av / på-tasten.
- Når Samsung Galaxy S7 vises på skjermen, slipper du av / på-tasten, men fortsetter å holde nede Hjem og volum opp-tastene.
- Når Android-logoen vises, kan du slippe begge tastene og la telefonen være i omtrent 30 til 60 sekunder.
- Bruk Volum ned-tasten til å navigere gjennom alternativene og utheve 'wipe data / factory reset.'
- Når du er uthevet, kan du trykke på av / på-knappen for å velge den.
- Marker nå alternativet Ja slett all brukerdata ved å bruke Volum ned-tasten og trykk på av / på-knappen for å velge den.
- Vent til telefonen er ferdig med Master Reset. Når du er ferdig, markerer du 'Start systemet på nytt nå' og trykker på av / på-tasten.
- Telefonen vil nå starte på nytt lenger enn vanlig.
Fabrikkinnstilling skal tilbakestille alle programvareinnstillinger til standardinnstillingene. Ettersom Galaxy-enheter har lov til å koble til Windows-maskiner uten problemer som standard, bør tilbakestilling av fabrikken løse problemet. Hvis det ikke fungerer heller, må du gå tilbake til datamaskinen din og feilsøke den også.
Problem 2: Galaxy S7 fortsetter å glemme påloggingsinformasjon for wifi-nettverk på jobben, og ber alltid om å legge inn påloggingsinformasjon for wifi
En tidligere Android-telefon husket påloggingsinformasjonen for wifi på arbeidsplassen min, som bruker et internett-innloggingsgjest-wifi-system. Denne nye telefonen krever at jeg skriver inn nettverket (det vil dukke opp nettverksnavnet når jeg har satt første bokstav) og det fulle passordet hver gang jeg kobler til igjen. Hvordan får jeg det til å huske og standardinnstille nettverksnavnet og passordet, så jeg kan bare trykke “OK” som den gamle telefonen gjorde? - Peter engelsk
Løsning: Hei Peter. Galaxy S7 er satt til å huske wifi-nettverk og deres tilhørende passord som standard. Hvis telefonen fortsetter å fortelle deg at du skal oppgi nettverksinformasjon på arbeidsplassen din, kan det bare bety to ting. Den ene er at wifi-nettverket kan være innstilt på å be om ny autentiseringsøkt hver gang en ny enhet prøver å koble til. Det kan være et nytt system på plass som falt sammen med telefonbyttet. For det andre er at telefonens operativsystem eller systembuffer kanskje ikke fungerer riktig.
For å se hvilken av disse to som forårsaker problemet, må du først snakke med IT-avdelingen din og bekrefte om vår første mistanke er sann. Husk at ikke alle wifi-nettverk er konfigurert på samme måte, så det er en sjanse for at det kan være et nytt system på plass for å øke sikkerheten. Hvis IT-gutta dine vil bekrefte at telefonen din skal huske nettverksinformasjonen når du har angitt dem første gang, betyr det at problemet er telefonrelatert.
Tørk cachepartisjonen
For å feilsøke telefonen må du først sørge for at systembufferen blir oppdatert. Dette gjøres ved å gjøre følgende trinn:
- Slå av Samsung Galaxy S7.
- Trykk og hold deretter på Hjem og Volum opp-tastene, og trykk deretter på og hold inne av / på-tasten.
- Når Samsung Galaxy S7 vises på skjermen, slipper du av / på-tasten, men fortsetter å holde nede Hjem og volum opp-tastene.
- Når Android-logoen vises, kan du slippe begge tastene og la telefonen være i omtrent 30 til 60 sekunder.
- Bruk Volum ned-tasten til å navigere gjennom alternativene og utheve 'tørk cache-partisjon.'
- Når du er uthevet, kan du trykke på av / på-knappen for å velge den.
- Marker nå alternativet 'Ja' ved hjelp av Volum ned-tasten, og trykk på av / på-knappen for å velge det.
- Vent til telefonen er ferdig med Master Reset. Når du er ferdig, markerer du 'Start systemet på nytt nå' og trykker på av / på-tasten.
- Telefonen vil nå starte på nytt lenger enn vanlig.
Når du har oppdatert hurtigbufferen, kan du prøve å koble til og koble fra arbeids-wifi og se hvordan det går.
Hold wifi på under søvn
Noen brukere klarte å fikse et lignende problem før ved å forsikre seg om at Hold wifi på under søvn alternativet er aktivert hele tiden. Hvis du ikke har prøvd det ennå, kan du slå det på slik:
- Koble til jobb-wifi.
- Trekk ned statuslinjen.
- Trykk og hold på wifi-ikonet.
- Trykk på AVANSERT.
- Trykk på Hold Wi-Fi på under søvn.
- Plukke ut Bestandig.
Gjør en tilbakestilling av fabrikken
Hvis ingenting endres og problemet vedvarer, ikke nøl med å tilbakestille enheten. Sjekk trinnene ovenfor for hvordan du gjør det.
Problem 3: Galaxy S7-apper kobler ikke til internett når de ikke er i wifi-nettverk
Så når jeg er hjemme, er jeg i stand til å få wifi ved hjelp av nettverket vårt. Når jeg går og prøver å bruke internett mitt offentlig, fungerer appene mine som pinterest imidlertid ikke. jeg kan ikke komme på internett og sosiale medier-apper som Snap, Instagram og Facebook vil heller ikke fungere. Noen ganger henger til og med meldingene mine når jeg sender dem. Dette skjedde før oppdateringen ble installert. Jeg er ikke sikker på hva Android-versjonen min er. - Mia
Løsning: Hei Mia. Det er to typer tilkoblinger i telefonen din som lar deg koble til internett - mobildata og wifi. Wifi er vanligvis stasjonær og har begrenset rekkevidde. Hvis du forlater huset ditt og drar et annet sted, kan ikke telefonen koble til internett med mindre den er satt til å slå på mobildata automatisk.
Mobildata er ikke en gratis tjeneste og må aktiveres med operatøren din først. Hvis du ikke har mobildata i ditt nåværende abonnement hos operatøren din, bør du kontakte dem slik at de kan aktivere det. Husk å spørre dem om hva din månedlige datatilskudd er for ikke å betale ekstra hvis du overskrider grensen.
Hvis du allerede har mobildata aktivert på telefonen din selv før du kontaktet oss, skyldes problemet med forsinkelse sannsynligvis langsom mobildataforbindelse. Forsikre deg om at telefonen er satt til den raskeste tilgjengelige nettverkstypen. For å gjøre det, følg disse trinnene:
- Åpen Innstillinger app.
- Trykk på Tilkoblinger.
- Trykk på Mobile nettverk.
- Trykk på Nettverksmodus for riktig SIM (hvis du har en Galaxy S7 Dous-modell) og velg LTE / 3G / 2G / (automatisk tilkobling). Noen Galaxy S7-modeller kan ha litt forskjellige alternativer, men prøv å velge 4G / LTE eller 3G. 4G / LTE er den raskeste, så velg at hvis den er inkludert i alternativene.
Hvis telefonen fortsetter å oppleve langsomme tilkoblingsproblemer når du er på mobildatatilkobling, må du snakke med operatøren din om det.
Hvis forsinkelsesproblemet bare oppstår når du bruker eller laster inn en bestemt app, kan det hjelpe å tørke hurtigbufferen eller dataene. Nedenfor er trinnene for hvordan du tørker hurtigbufferen og dataene til en app:
- Åpne Innstillinger-menyen enten gjennom varselskyggen din (rullegardinmeny) eller gjennom Innstillinger-appen i appskuffen din.
- Naviger ned til “Apps”. Dette kan bli omdøpt til noe som Applications eller Application Manager i OEM-skinnede versjoner av Android 6 eller 7.
- Når du er der, se etter applikasjonen og trykk på den.
- Nå ser du en liste over ting som gir deg informasjon om appen, inkludert lagring, tillatelser, minnebruk og mer. Dette er alle klikkbare elementer. Du vil klikke på Lagring.
- Du bør nå tydelig se knappene Clear Cache og Clear Data for applikasjonen.
Sørg også for at alle appene er oppdatert ved å sjekke Play Store-appen. Lag kan noen ganger være et indirekte resultat av problemer med andre ikke-relaterte apper eller tjenester, så å holde alle apper oppdatert kan minimere problemer.