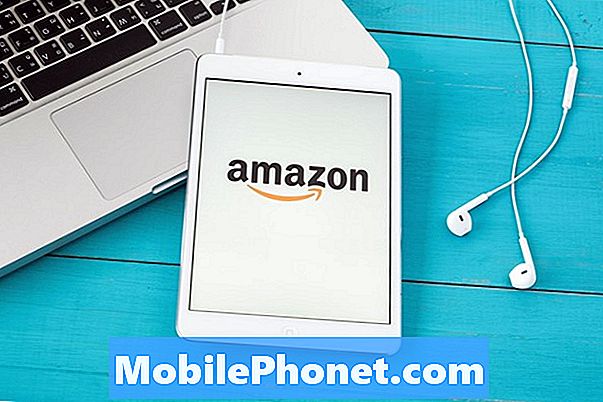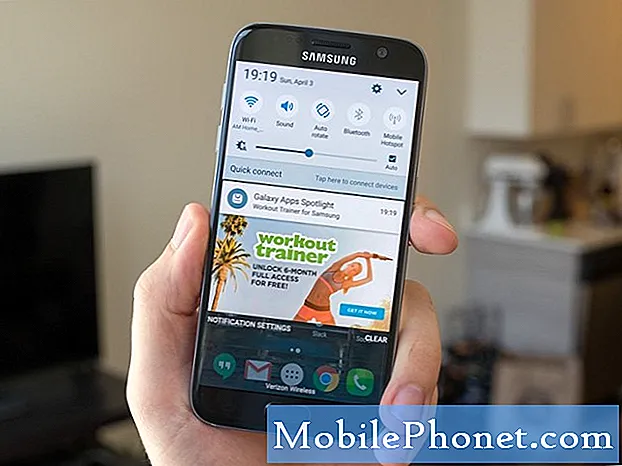
Innhold
- Problem 1: Galaxy S7 edge kan ikke slå av BadgeProvider-appen
- Problem 2: Galaxy S7 push-varsler for e-post- eller Gmail-apper fungerer ikke når wifi ikke er innen rekkevidde
- Problem 3: Galaxy S7 kan ikke legge til en annen e-postkonto
Hei alle sammen. Velkommen til en annen feilsøkingsepisode for # GalaxyS7. I dag diskuterer vi noen måter å løse et problem angående manglende eller uberegnelige varsler i S7. Vi dekker også to andre appproblemer, så vi håper du vil finne dette materialet nyttig.
Hvis du leter etter løsninger på ditt eget #Android-problem, kan du kontakte oss ved å bruke lenken nederst på denne siden.
Når du beskriver problemet ditt, må du være så detaljert som mulig, slik at vi enkelt kan finne en relevant løsning. Hvis du kan, vennligst ta med de nøyaktige feilmeldingene du får for å gi oss en ide om hvor du skal begynne. Hvis du allerede har prøvd noen feilsøkingstrinn før du har sendt oss en e-post, må du huske å nevne dem slik at vi kan hoppe over dem i svarene våre.
Nedenfor er spesifikke emner vi tar med deg i dag:
Problem 1: Galaxy S7 edge kan ikke slå av BadgeProvider-appen
Jeg kan ikke slå av Badgeprovider. Det som gjør at de irriterende røde punktene ser ut til å fortelle meg at jeg har en melding, e-post, Whatsapp, Instagram, Facebook, Snapchat, osv. Etc. Min siste telefon, det var enkelt. Bare gå inn på Badgeprovider under applikasjoner og klikk Deaktiver. På S7-kanten er DISABLE-knappen gråtonet. Du kan ikke klikke på den. Vennligst hjelp. Jeg har røde prikker overalt! - Boomer
Løsning: Hei Boomer. Varslingsskjemaer for Android Nougat og Android Oreo har endret seg mye siden de eldre Android-versjonene og slik endring medførte andre endringer i hvordan enkelte systemapper oppfører seg også. Foreløpig ser det ut som Samsung-enheter som kjører Nougat og Oreo har BadgeProvider-appen hele tiden, så å deaktivere det er virkelig uaktuelt. Deaktiver-knappen for denne systemappen er nå ikke-funksjonell. Hvis du vil endre varselatferd for denne appen, kan du prøve å gjøre følgende:
- Åpen Innstillinger app.
- Trykk på Apper.
- Trykk på Mer øverst til høyre (trepunktsikon).
- Trykk på Vis systemapper.
- Trykk på BadgeProvider app.
- Under Appinnstillinger Trykk på Varsler.
- Trykk på På låseskjermen.
- Plukke ut Ikke vis varsler.
Problem 2: Galaxy S7 push-varsler for e-post- eller Gmail-apper fungerer ikke når wifi ikke er innen rekkevidde
Jeg mottar ikke lenger e-postvarsler med mindre jeg er på Wifi. Oppgradert til en Samsung Galaxy S7 for en S5. Verken g-post eller e-postappen gjør det. Når jeg har satt den på Wifi, får jeg beskjed om at jeg fikk en e-post. - Brent
Løsning: Hei Brent. Android Nougat, som Android Marshmallow før det, legger til flere alternativer for å la brukerne tilpasse ytterligere hvordan de mottar varsler. Dette betyr at det nå er flere alternativer både på app- og operativsystemnivå for å kontrollere og administrere hvordan du vil at varsler skal vises. Med disse alternativene har du også god sjanse for å rote opp ting, så hvis du ikke tar hensyn til de endringene som er gjort, vil du sannsynligvis ende opp med forvirring. Følg disse trinnene for å feilsøke problemet:
Sjekk varslingsinnstillingene for e-post- og Gmail-apper
Hver app har sitt eget sett med alternativer for varsler som Android kanskje eller ikke kan overstyre. Følg disse trinnene for å endre varselinnstillinger for både e-postappen og Gmail-appen.
E-post-app
- Åpen E-post app.
- Trykk på Flere valg ikonet øverst til høyre (tre horisontale linjer).
- Trykk på Utstyr ikon.
- Trykk på Varsler.
- Forsikre deg om at glidebryteren for PÅ er til høyre. Samme for VIP-er og konto / er.
Gmail-app
- Åpne Gmail-appen.
- Trykk på Flere valg ikonet øverst til høyre (tre horisontale linjer).
- Rull ned til bunnen og trykk på Innstillinger.
- Trykk på kontoen du ikke mottar varsler fra.
- Forsikre deg om at boksen for Varsler er sjekket.
Varslingsinnstillinger under Innstillinger
En annen måte å endre varslingsinnstillinger for en bestemt app er ved å gå under Systeminnstillinger, eller ved å få tilgang til appspesifikke innstillinger under Application Manager. For å gjøre det, følg disse trinnene:
- Åpne Innstillinger-appen.
- Trykk på Apper.
- Se etter den aktuelle appen og trykk på den.
- Trykk på under delen for appinnstillinger Varsler.
- Forsikre deg om at glidebryteren for Tillat varsler er til høyre.
- Avhengig av hva du foretrekker, kan du enten snu Vis stille av eller på.
- Under På låseskjermen, kan du velge Vis innhold, Skjul innhold, eller Ikke vis varsler. Dette kan være funksjonen du mangler. Hvis du velger Vis innhold sa e-postappen vil varsle deg om innkommende e-post, selv når skjermen er låst.
Tørk data BadgeProvider
Hvis varsler for begge e-postappene fremdeles ikke fungerer etter å ha gjort trinnene ovenfor, er neste feilsøkingstrinn å fjerne dataene til BadgeProvider-appen. Dette er en systemapp som lar varsler vises. Noen ganger kan det slutte å fungere, så det er bra hvis du kan tilbakestille den til den kjente arbeidstilstanden. Slik gjør du det:
- Åpne Innstillinger-menyen enten gjennom varselskyggen din (rullegardinmeny) eller gjennom Innstillinger-appen i appskuffen din.
- Naviger ned til Apps. Dette kan bli omdøpt til noe som Applications eller Application Manager i OEM-skinnede versjoner av Android 6 eller 7.
- Trykk på Mer øverst til høyre (trepunktsikon).
- Trykk på Vis system apper.
- Trykk på BadgeProvider app.
- Når du er der, se etter applikasjonen og trykk på den.
- Nå ser du en liste over ting som gir deg informasjon om appen, inkludert lagring, tillatelser, minnebruk og mer. Dette er alle klikkbare elementer. Du vil klikke på Oppbevaring.
- Trykk på Slett data knapp.
Tøm systembufferen
Oppdatering av systembufferen kan også hjelpe i dette tilfellet, så husk å prøve det hvis ingenting skjer etter at du har slettet dataene til BadgeProvider-appen. For å gjøre det, følg disse trinnene:
- Slå av Samsung Galaxy S7.
- Trykk og hold deretter på Hjem og Volum opp-tastene, og trykk deretter på og hold inne av / på-tasten.
- Når Samsung Galaxy S7 vises på skjermen, slipper du av / på-tasten, men fortsetter å holde nede Hjem og volum opp-tastene.
- Når Android-logoen vises, kan du slippe begge tastene og la telefonen være i omtrent 30 til 60 sekunder.
- Bruk Volum ned-tasten til å navigere gjennom alternativene og utheve 'tørk cache-partisjon.'
- Når du er uthevet, kan du trykke på av / på-knappen for å velge den.
- Marker nå alternativet 'Ja' ved hjelp av Volum ned-tasten, og trykk på av / på-knappen for å velge det.
- Vent til telefonen er ferdig med Master Reset. Når du er ferdig, markerer du 'Start systemet på nytt nå' og trykker på av / på-tasten.
- Telefonen vil nå starte på nytt lenger enn vanlig.
Installer Android- og appoppdateringer
Noen kjente feil løses ved å installere de siste oppdateringene. Forsikre deg om at telefonen din er satt til å installere oppdateringer automatisk for både operativsystemet og appene. Ellers må du sjekke manuelt og installere oppdateringer etter behov.
Fabrikkinnstilling
Til slutt, hvis alt annet mislykkes, vil du tilbakestille alle programvareinnstillinger til standardtilstand ved å gjøre en tilbakestilling av fabrikken. Denne prosedyren vil slette brukerdataene dine, for eksempel bilder, videoer, kontakter osv. Husk å sikkerhetskopiere dem før du fortsetter.
For å tilbakestille S7, vennligst gjør disse trinnene:
- Slå av Samsung Galaxy S7.
- Trykk og hold deretter på Hjem og Volum opp-tastene, og trykk deretter på og hold inne av / på-tasten.
- Når Samsung Galaxy S7 vises på skjermen, slipper du av / på-tasten, men fortsetter å holde nede Hjem og volum opp-tastene.
- Når Android-logoen vises, kan du slippe begge tastene og la telefonen være i omtrent 30 til 60 sekunder.
- Bruk Volum ned-tasten til å navigere gjennom alternativene og utheve 'wipe data / factory reset.'
- Når du er uthevet, kan du trykke på av / på-knappen for å velge den.
- Marker nå alternativet Ja slett all brukerdata ved å bruke Volum ned-tasten og trykk på av / på-knappen for å velge den.
- Vent til telefonen er ferdig med Master Reset. Når du er ferdig, markerer du 'Start systemet på nytt nå' og trykker på av / på-tasten.
- Telefonen vil nå starte på nytt lenger enn vanlig.
Problem 3: Galaxy S7 kan ikke legge til en annen e-postkonto
God morgen! Jeg prøver å legge til en ny e-postadresse på telefonen min (standard er Gmail akkurat nå), og når jeg går gjennom prosessen fortsetter det bare å si "Kontrollerer innkommende serverinnstillinger." Det fortsetter aldri forbi den skjermen. Samsung-nettbrettet hadde ingen problemer med å plukke e-posten min, så jeg er ikke sikker på hva problemet er med telefonen. All hjelp du har vil bli satt pris på! Takk skal du ha! - Krystle
Løsning: Hei Krystle. Vi har sett dette problemet skje i tilfeller der kontoen som legges til har ekstra sikkerhetsfunksjoner som 2-trinns bekreftelse eller en ekstra enhet for å gi tillatelse til å få tilgang til en konto et eller annet sted. Sørg for å sjekke innstillingene for den aktuelle kontoen og deaktivere andre sikkerhetsfunksjoner som du kanskje har aktivert før du prøver å legge den til på telefonen igjen. Hvis du for eksempel prøver å legge til en Microsoft-konto (Hotmail, Outlook, Live), får du tilgang til den på en datamaskin og sjekker sikkerhetsoppsettet.
For fremtidig referanse når du kontakter et supportteam, må du ta med feil, meldinger, all relevant informasjon, for eksempel en e-postkonto du har problemer med, eller tidligere utførte feilsøkingstrinn. Dette vil ikke bare hjelpe teamet til å isolere problemet raskere, men det bør også gi dem mer nøyaktige råd. Hvis du ikke gjør det, vil de bare gi generelle trinn å følge, og du kan ende opp med mindre enn ideelle feilsøkingstrinn.