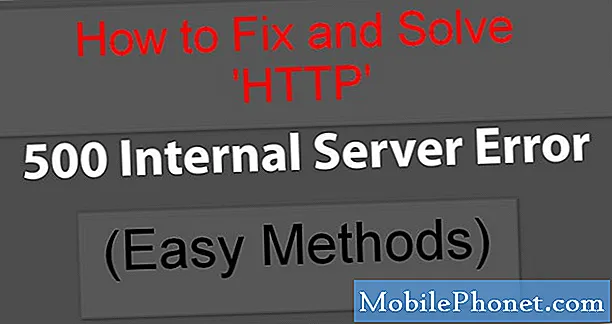Innhold
- Problem 1: Galaxy S7 Recovery Mode fungerer ikke som den skal
- Problem 2: Galaxy S7 slås ikke på etter at batteriet er tømt
- Problem 3: Galaxy S7 slås ikke på igjen, fast i nedlastingsmodus
Hei Android-fellesskap! Vi gir deg i dag noen av de uvanlige problemene vi har opplevd så langt. Vi håper du vil finne løsningene våre effektive.
Hvis du leter etter løsninger på ditt eget #Android-problem, kan du kontakte oss ved å bruke lenken nederst på denne siden.
Når du beskriver problemet ditt, må du være så detaljert som mulig, slik at vi enkelt kan finne en relevant løsning. Hvis du kan, vennligst ta med de nøyaktige feilmeldingene du får for å gi oss en ide om hvor du skal begynne. Hvis du allerede har prøvd noen feilsøkingstrinn før du har sendt oss en e-post, må du huske å nevne dem slik at vi kan hoppe over dem i svarene våre.
Nedenfor er spesifikke emner vi tar med deg i dag:
Problem 1: Galaxy S7 Recovery Mode fungerer ikke som den skal
Hallo. Jeg gikk for å tørke cachepartisjonen, men før dette opptrådte den blå Android-siden og meldingen "kommando tapt" dukket opp. etter noen sekunder kom Android-gjenopprettingssiden opp, og jeg er i stand til å bla eller bruke til berøringsskjermen for å trykke på kommandoen for å tørke cache-partisjon og markere den med av / på-knappen. derfra skjer ingenting. Kommandoen “ja” i gult vises aldri, og ingen av de andre alternativene vil gå utover uthevingspunktet.
Også, skal du kunne bruke berøringsskjermen til å trykke på et alternativ på Android-gjenopprettingssiden?
Til slutt, for å få telefonen til å fungere igjen, må jeg holde strømknappen nede et øyeblikk. som jeg vet ikke er normalt, så HJELP. lol takk. - Stephanie
Løsning: Hei Stephanie. Nedenfor er de nøyaktige trinnene for hvordan du tørker cache-partisjonen og tilbakestiller en Galaxy S7 fra fabrikken:
Slett systembuffer
- Slå av Samsung Galaxy S7.
- Trykk og hold deretter på Hjem og Volum opp-tastene, og trykk deretter på og hold inne av / på-tasten.
- Når Samsung Galaxy S7 vises på skjermen, slipper du av / på-tasten, men fortsetter å holde nede Hjem og volum opp-tastene.
- Når Android-logoen vises, kan du slippe begge tastene og la telefonen være i omtrent 30 til 60 sekunder.
- Bruk Volum ned-tasten til å navigere gjennom alternativene og utheve 'tørk cache-partisjon.'
- Når du er uthevet, kan du trykke på av / på-knappen for å velge den.
- Marker nå alternativet 'Ja' ved hjelp av Volum ned-tasten, og trykk på av / på-knappen for å velge det.
- Vent til telefonen er ferdig med Master Reset. Når du er ferdig, uthever du 'Start systemet på nytt nå' og trykker på av / på-knappen.
- Telefonen vil nå starte på nytt lenger enn vanlig.
Master Reset
- Slå av Samsung Galaxy S7.
- Trykk og hold deretter på Hjem og Volum opp-tastene, og trykk deretter på og hold inne av / på-tasten.
- Når Samsung Galaxy S7 vises på skjermen, slipper du av / på-tasten, men fortsetter å holde nede Hjem og volum opp-tastene.
- Når Android-logoen vises, kan du slippe begge tastene og la telefonen være i omtrent 30 til 60 sekunder.
- Bruk Volum ned-tasten til å navigere gjennom alternativene og utheve 'wipe data / factory reset.'
- Når du er uthevet, kan du trykke på av / på-knappen for å velge den.
- Marker nå alternativet 'Ja - slett alle brukerdata' ved hjelp av Volum ned-tasten og trykk på av / på-knappen for å velge det.
- Vent til telefonen er ferdig med Master Reset. Når du er ferdig, uthever du 'Start systemet på nytt nå' og trykker på av / på-knappen.
- Telefonen vil nå starte på nytt lenger enn vanlig.
Hvis du fulgte trinnene riktig ovenfor, men telefonen fortsetter å nekte å tørke hurtigbufferen eller utføre en tilbakestilling av fabrikken, så er det definitivt noe galt med det. Dette betyr at telefonens bootloader eller firmware kan ha blitt ødelagt av en eller annen grunn. Vanligvis oppstår bootloader- og firmware-relaterte problemer hvis en telefon blir avbrutt mens du installerer en oppdatering, eller hvis en bruker tukler med programvaren feil når den blinker eller roter. Vi kjenner ikke historikken til enheten din, så vi kan ikke si sikkert hva som kan være årsaken til problemet. Imidlertid, hvis du prøvde å tukle med programvaren (og du valgte å ikke nevne det for oss) i form av rot eller blinking, kan du kanskje løse problemet ved å skyve bootloaderen tilbake på lager.
Nedenfor er de generelle trinnene for hvordan du blinker en bootloader. De nøyaktige trinnene for din spesifikke enhet kan være litt forskjellige, så sørg for å konsultere andre guider som passer til din spesielle telefonmodell.
- Se etter riktig firmware for telefonmodellen din og last den ned. Forsikre deg om at du velger riktig. Det skal være den samme eksakte firmware som kjørte tidligere på enheten din. Vi antar at du oppgir firmwareversjonen et sted. Hvis du ikke la merke til det før, er det en sjanse for at du kan velge feil. Som du kanskje vet nå, kan bruk av feil firmware forårsake komplikasjoner, så lykke til med det.
- La oss nå si at du har identifisert riktig firmware. Deretter vil du laste den ned til datamaskinen. Firmware-filen skal ha en haug med filer som AP_, BL_, CSC_, etc.
- Se etter filen som starter med en etikett BL; dette skal være den tilsvarende bootloader-filen for denne fastvaren. Når du har identifisert bootloader-filen, kopierer du den til datamaskinens skrivebord eller til en annen mappe som du enkelt kan få tilgang til.
- Fortsett med resten av den blinkende prosedyren ved hjelp av Odin-programmet.
- I Odin klikker du på BL-fanen og sørger for å bruke bootloader-filen du har identifisert tidligere.
- Forsikre deg om at statusen "Enhet lagt til" og dens "ID: COM-boks" har blitt blå før du trykker på START-knappen. Dette vil starte blinkingen av telefonens bootloader.
- Start telefonen på nytt når prosedyren er fullført.
Berøringsskjerm fungerer ikke i gjenopprettingsmodus
For å svare på spørsmålet ditt, nei, berøringsskjerm skal ikke fungere i gjenopprettingsmodus. For å navigere til ønsket alternativ, må du bruke volumvipperen (Volum opp og Volum ned-knappene). Når du har markert ønsket alternativ, må du trykke på av / på-knappen for å bekrefte det valgte alternativet.
Problem 2: Galaxy S7 slås ikke på etter at batteriet er tømt
For noen uker siden la jeg merke til at telefonen min ville si Searching for Service, men ville fortsette å handle og fungere normalt. Jeg kunne bruke data, wifi, ringe telefoner, hva som helst. I går la jeg merke til at den sluttet tilfeldig, men den ville slå på så snart jeg prøvde. I dag ville det ikke slå på igjen med en gang. Gikk fra 58% når den ble slått av, til 9% da jeg prøvde å koble den til datamaskinen min, og nå blinker det bare skjermen uten batteri mens den fortsatt er koblet til datamaskinen min. Datamaskinen min har heller ikke klart å gjenkjenne den, men har vært i stand til å gjenkjenne andre eksterne lagringssteder jeg har plugget inn. Jeg kan ikke få telefonen til å slå på i det hele tatt. - Twistedpinkcandy
Løsning: Hei Twistedpinkcandy. For saker som din er det viktigste å avgjøre om telefonen din fortsatt kan slå på. Hvis telefonen forblir død, kan feilsøkingsalternativene dine være svært begrenset til ingenting. Årsakene kan variere, men det meste av tiden inkluderer de noe av det følgende:
- ukjent programvarefeil
- dårlig innhold eller app
- feil på batteriet
- ødelagt strømstyrings-IC
- ukjent maskinvareproblem
For å finne ut om problemet er Android-relatert, kan du prøve å starte telefonen på nytt til andre moduser. Hvis enheten din vil starte opp, for eksempel gjenopprettingsmodus eller nedlastingsmodus, men ikke i normal modus, betyr det at det kan være feil i operativsystemet. Vanligvis kan et problem som dette løses ved å installere Android (blinker) på nytt manuelt. For å se om det er et operativsystemproblem, her er trinnene for hvordan du starter enheten til gjenopprettings- og nedlastingsmodus.
Start i gjenopprettingsmodus:
- Lad telefonen i minst 30 minutter.
- Trykk og hold deretter på Hjem og Volum opp-tastene, og trykk deretter på og hold inne av / på-tasten.
- Når Samsung Galaxy-logoen vises på skjermen, slipper du av / på-tasten, men fortsetter å holde inne Hjem- og volum opp-tastene.
- Når Android-logoen vises, kan du slippe begge tastene og la telefonen være i omtrent 30 til 60 sekunder.
- Du kan enten tørke cachepartisjonen eller tilbakestille fabrikken når du er i denne modusen.
Start i nedlastingsmodus:
- Lad telefonen i minst 30 minutter.
- Trykk og hold nede Hjem- og volum NED-tastene, og trykk deretter på og hold inne av / på-tasten.
- Når Samsung Galaxy-logoen vises på skjermen, slipper du av / på-tasten, men fortsetter å holde nede hjemme- og volumtastene.
- Vent til nedlastingsskjermbildet vises.
- Hvis du kan starte telefonen i nedlastingsmodus, men ikke i andre moduser, betyr det at den eneste veien ut kan være å blinke en lager eller tilpasset fastvare.
- Bruk Google til å lete etter en guide om hvordan du gjør det.
Dårlig lader eller ladeport
Noen ganger kan hovedårsaken til et problem som dette være så enkelt som en dårlig lader eller USB-kabel eller så komplisert som en fungerende ladeport. For å vite om det er et problem med laderen eller et dårlig USB-kabelproblem, kan du prøve å bruke en annen lader eller kabel. Hvis det ikke vil utgjøre noen forskjell, er det en sjanse for at det er et ladeportproblem. For å vite det, kan du prøve å bruke en trådløs lader. Hvis telefonen starter opp igjen etter at du har ladet den trådløst, må du sende telefonen inn til Samsung slik at ladeporten kan repareres.
Ukjent maskinvarefeil
Som alle elektroniske enheter er S7 et komplisert utstyr som krever både programvare og maskinvare for å fungere i harmoni. Hvis enheten forblir problematisk etter at du har brukt opp all mulig feilsøking av programvare, kan du anta at dårlig maskinvare er skylden. For å finne ut hvor problemet ligger, må du la en profesjonell diagnostisere problemet for deg. Hvis telefonen fortsatt er innenfor garantien, må du la Samsung fikse problemet for deg. Ellers kan du ta det med til et uavhengig servicesenter.
Problem 3: Galaxy S7 slås ikke på igjen, fast i nedlastingsmodus
Telefonen slås på, men det eneste den gjør er å vise feilmeldingen "kunne ikke gjøre normal oppstart ugyldig kjernelengde." Ingen av triksene for holdeknappene fungerer for å starte eller gjenopprette. Det nærmeste det kommer til Odin-modus er å vise en nedlastingsskjerm som sier at du ikke slår av målet, men det viser ingen annen aktivitet. Dette skjedde uventet. Slå av telefonen for å lade den og slå den på igjen til en tom skjerm og den feilmeldingen. Takk. - Kevin
Løsning: Hei Kevin. Som nevnt ovenfor er det bare så mye du kan gjøre for dette problemet. Hvis du ikke gjorde noe annerledes som kan ha ført til programvarekorrupsjon som rooting eller blinking, er det en sjanse for at enheten kan ha fått programvarehikst. Prøv å se om du kan få det til å fungere igjen ved å skyve opp bootloaderen. Se trinnene ovenfor om hvordan du gjør det.