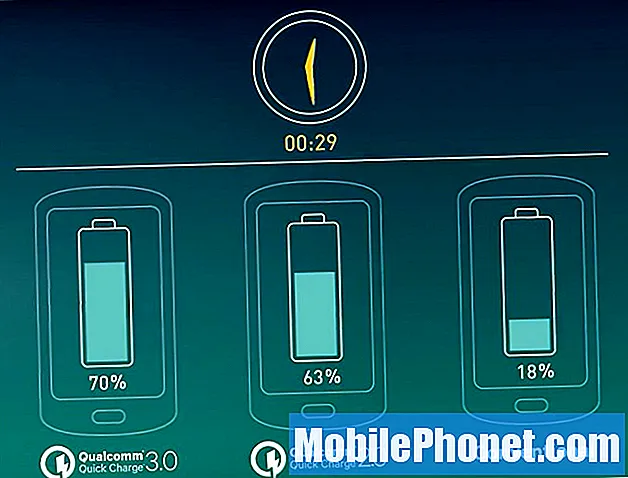Innhold
- Problem nr. 1: Galaxy S7 slutter å starte normalt etter installasjon av Android Oreo med Samsung Experience 9
- Problem nr.2: Galaxy S7 kantskjerm forblir svart og viser "System UI has stoppet"
Samsung har endelig begynt å slippe #AndroidOreo til # GalaxyS7 og # GalaxyS7Edge-enheter i noen land, og starter med Storbritannia. Dessverre, som med alle større oppgraderinger, har noen brukere lagt merke til problemer med enhetene sine, inkludert den vi adresserer i dette innlegget i dag. Hvis S7 nylig har begynt å ha problemer etter installasjon av Android Oreo, kan dette innlegget hjelpe.
Problem nr. 1: Galaxy S7 slutter å starte normalt etter installasjon av Android Oreo med Samsung Experience 9
Hei. Jeg har en Samsung Galaxy S7. Jeg oppdaterte den til Samsung Experience 9 med Android 8 i morges. Telefonen har vært bra uten problemer før dette. Telefonen ser ikke ut til å starte. Den setter seg fast med et blått LED-lys øverst og SAMSUNG-logoen som blinker på skjermen. Jeg lot det være slik i omtrent en time før jeg tilbakestilte det ved hjelp av strømknappen og volum ned. Å slå på telefonen igjen, resulterer bare i samme situasjon. En blinkende SAMSUNG-logo med det blå LED-lyset. Telefonen blir veldig varm mens den gjør dette. Er du usikker på hva problemet kan være, har du noen forslag til hvordan jeg kan fikse det? - C.white1985
Løsning: Hei C.white1985. Samsung har offisielt gitt ut Android Oreo (8.0) sakte i noen deler av verden, så vi antar at du fikk OTA (over-the-air) oppdateringen fra operatøren din. Basert på hvordan du beskriver problemet, ser det ut til at enheten din har problemer med å starte opp. Dette betyr at den ikke kan laste Android-operativsystemet. Et problem som dette kan være forårsaket av mange forskjellige ting. For å løse problemet må du gjøre en rekke feilsøkingstrinn. Nedenfor er ting du bør prøve:
Tøm cachepartisjonen
Fordi du allerede har prøvd å starte enheten på nytt før du kontaktet oss, er vårt første forslag for deg å starte telefonen i gjenopprettingsmodus og tømme cachepartisjonen. Denne prosedyren vil slette systembufferen som kan ha blitt ødelagt etter oppdateringen. Systemcache-korrupsjon oppstår ofte når en bruker gjør drastiske endringer i operativsystemet, som når man oppgraderer en helt ny versjon. Hvis du ikke har prøvd tørking av hurtigbufferpartisjonen, følger du trinnene for å gjøre det:
- Slå av Samsung Galaxy S7.
- Trykk og hold deretter på Hjem og Volum opp-tastene, og trykk deretter på og hold inne av / på-tasten.
- Når Samsung Galaxy S7 vises på skjermen, slipper du av / på-tasten, men fortsetter å holde nede Hjem og volum opp-tastene.
- Når Android-logoen vises, kan du slippe begge tastene og la telefonen være i omtrent 30 til 60 sekunder.
- Bruk Volum ned-tasten til å navigere gjennom alternativene og utheve 'tørk cache-partisjon.'
- Når du er uthevet, kan du trykke på av / på-knappen for å velge den.
- Marker nå alternativet 'Ja' ved hjelp av Volum ned-tasten, og trykk på av / på-knappen for å velge det.
- Vent til telefonen er ferdig med Master Reset. Når du er ferdig, markerer du 'Start systemet på nytt nå' og trykker på av / på-tasten.
- Telefonen vil nå starte på nytt lenger enn vanlig.
Hvis telefonen din starter fint opp etter å ha tørket cachepartisjonen, er det det. Du hadde et hurtigproblem, men det er borte. Hvis ingenting endres skjønt, og enheten din fremdeles ikke klarer å starte opp, fortsett til neste forslag.
Prøv å starte S7 på nytt i sikkermodus
Noen oppstartsproblemer er forårsaket av inkompatible apper. Siden du har en helt ny Android-versjon på dette tidspunktet, er det en sjanse for at en av appene dine har blitt utelatt og ble inkompatibel. Det er også mulig at du nylig har lagt til en ny app som resulterte i dette problemet. For å sjekke om det er tilfelle, følg disse trinnene for å kjøre S7 til sikker modus:
- Slå av enheten.
- Trykk og hold inne av / på-tasten forbi skjermbildet for modellnavn.
- Når “SAMSUNG” vises på skjermen, slipper du av / på-tasten.
- Rett etter at du slipper av / på-tasten, holder du nede Volum ned-tasten.
- Fortsett å holde volum ned-tasten til enheten er ferdig med å starte på nytt.
- Sikker modus vises nederst til venstre på skjermen.
- Slipp Volum ned-tasten når du ser Sikker modus.
- La S7 kjøre i denne modusen i flere timer og se etter problemet.
Sikker modus blokkerer tredjepartsapper og -tjenester. Hvis enheten din starter fint opp i sikkermodus, men problemet kommer tilbake i normal modus, vet du at en av appene dine ligger bak problemet. For å vite hvilken app som forårsaker et problem, følg disse trinnene:
- Start opp i sikker modus.
- Se etter problemet.
- Når du har bekreftet at en tredjepartsapp har skylden, kan du begynne å avinstallere apper hver for seg. Vi foreslår at du begynner med de siste du la til.
- Etter at du har avinstallert en app, må du starte telefonen på nytt til normal modus og se etter problemet.
- Hvis S7 fortsatt nekter å slå på igjen, gjenta trinn 1-4.
Utfør en hovedtilbakestilling
Hvis de to første forslagene ikke fungerer i det hele tatt, må du sørge for at du foretar en hovedtilbakestilling. Dette kan fortsatt gjøres under gjenopprettingsmodus. Slik gjør du det:
- Slå av Samsung Galaxy S7.
- Trykk og hold deretter på Hjem og Volum opp-tastene, og trykk deretter på og hold inne av / på-tasten.
- Når Samsung Galaxy S7 vises på skjermen, slipper du av / på-tasten, men fortsetter å holde nede Hjem og volum opp-tastene.
- Når Android-logoen vises, kan du slippe begge tastene og la telefonen være i omtrent 30 til 60 sekunder.
- Bruk Volum ned-tasten til å navigere gjennom alternativene og utheve 'wipe data / factory reset.'
- Når du er uthevet, kan du trykke på av / på-knappen for å velge den.
- Marker nå alternativet 'Ja - slett alle brukerdata' ved hjelp av Volum ned-tasten og trykk på av / på-knappen for å velge det.
- Vent til telefonen er ferdig med Master Reset. Når du er ferdig, markerer du 'Start systemet på nytt nå' og trykker på av / på-tasten.
- Telefonen vil nå starte på nytt lenger enn vanlig.
Prøv å gjøre programvare reparasjon ved hjelp av Smart Switch
Hvis S7 fortsatt er muret etter at du har forsøkt å tilbakestille hovedet, eller hvis du ikke kan gjøre en hovedtilbakestilling i det hele tatt, kan du prøve å bruke Samsung Smart Switch for å fikse det. Du trenger en datamaskin for å utføre denne prosedyren. Installering av Smart Switch på datamaskinen din installerer også automatisk Samsung-driverne som trengs for å oppdage telefonen, slik at du ikke trenger å lete etter dem. Hvis Samsung-drivere ikke blir installert skjønt, kan du bruke Google til å laste ned dem.
Fastvare for Flash-lager
En mer drastisk løsning som du kan prøve i dette tilfellet er å endre Android-versjonen manuelt på telefonen. Dette kalles blinkende. Det er en betydelig risiko involvert når du blinker, og derfor anbefaler ikke Google og maskinvareprodusenter som Samsung det. Hvis du gjør en feil med å blinke, vil du potensielt murke enheten din midlertidig eller permanent. Vi anbefaler bare denne løsningen for avanserte Android-brukere. Hvis du ikke har hørt hva blinking er før, eller hvis du ikke er trygg på å gjøre noen drastiske prosedyrer på enheten din, ikke prøv det. Hvis du vil gi denne løsningen en sjanse, kan du gjøre det slik.
Først vil du forberede de tingene du trenger:
- en datamaskin med internettilgang
- USB-kabel (bruk den som fulgte med S7)
- installerte Samsung-drivere
- installert Odin-program på din PC eller laptop (du kan laste det ned fra denne lenken)
- lager ROM (du kan laste den ned her)
Når du blinker i denne situasjonen, er det viktig at du bruker riktig fastvarebygging for telefonmodellen din. Hvis du ikke gjør det, vil det føre til mer alvorlige problemer. For eksempel, hvis du har en T-Mobile-merket S7, bør du bruke firmwarebyggingen for den og ikke si den som er designet for en AT&T.
Når du har forberedt alle kravene, kan du finne en god guide på XDA-Developers forum som vil lede deg gjennom de riktige trinnene. Blinkende guider kan variere litt, avhengig av hvilken telefonmodell du har og den nøyaktige prosedyren du prøver å gjøre. Sørg for å se etter en guide om hvordan du kan blinke firmware på lager på S7. Husk å legge merke til telefonmodellen din for å unngå å følge en dårlig guide.
Problem nr.2: Galaxy S7 kantskjerm forblir svart og viser "System UI has stoppet"
Hei. Jeg har en S7 Edge, og her er problemet med telefonen. skjermen forblir svart, med en melding om at "System UI har stoppet." Jeg er i stand til å trykke på "x" "Lukk app", den vil forsvinne i noen sekunder og deretter komme tilbake. Hvis jeg lar telefonen være i fred, vil den ha klokken i gang. Merkelig nok mottar telefonen fortsatt varsler. ellers er telefonen i sin nåværende modus en død pinne. Jeg har startet på nytt (vol down + power) ingen effekt. Jeg har utført cache wipe (Vol up + Home key + Power), og startet på nytt, ingen effekt. Merk: For 4 dager siden gjorde jeg en fabrikkgjenoppretting og installerte informasjon på nytt fra de siste 90 dagene i stedet for de siste to dagene. Jeg vet ikke hva mer å gjøre. Vennligst hjelp. - Ben
Løsning: Hei Ben. Omstendighetene i saken din kan være forskjellige fra C.white1985 ovenfor, men løsningene skal være like. Siden S7 tilsynelatende ikke er død, er problemet mest sannsynlig forårsaket av dårlig programvare eller app. Prøv å starte den på nytt i sikker modus og se hva som skjer. Hvis det er et tredjepartsproblem, bør dette hjelpe. Ellers bør du vurdere å løse mulige programvareproblemer ved å bruke Smart Switch eller ved å blinke en lager-ROM til den.