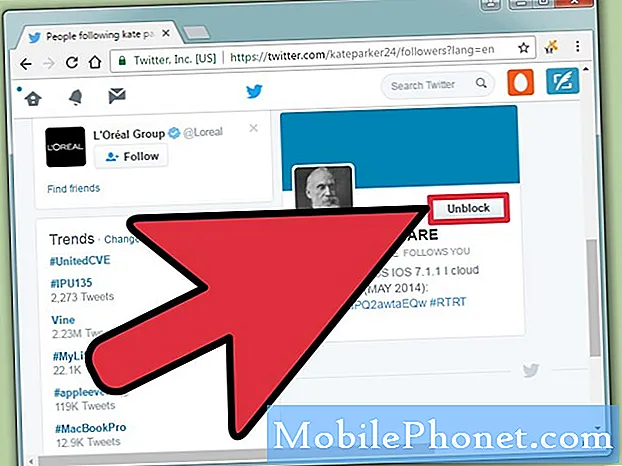Innhold
Dette innlegget vil prøve å svare på et nysgjerrig problem etter en Oreo-oppdatering på en # GalaxyS8Plus. Som nevnt nedenfor rapporterer et medlem av samfunnet at hans S8 Plus begynte å koble fra wifi etter installasjon av Oreo-oppdateringen. Vi vet ennå ikke om dette problemet påvirker andre enheter, eller om det bare er et pågående problem med S8-modellene. Vi overvåker dette problemet og oppdaterer dette innlegget deretter hvis vi finner ut noe relevant. Foreløpig foreslår vi at du behandler problemet som et regelmessig periodisk tilkoblingsproblem på S8. For å fikse det, følg våre forslag nedenfor.
Dagens problem: Galaxy S8 Plus kobler seg fra wifi etter Oreo-oppdateringen
Umiddelbart etter og helt siden den siste oppdateringen (jeg tror den er oppdatert til Oreo) har jeg hatt problemer med at S8 + opprettholder en forbindelse. Jeg har små tilkoblingsfeil (oransje wifi-symbol som blinker midt på skjermen) på 2 minutter eller mindre sannsynligvis 20 til 30 ganger om dagen og store (helt slipper den nåværende appforbindelsen) 2 til 5 ganger om dagen. Dette er ikke et stedsbasert problem, ettersom det er i butikken min der det ikke har hatt dette problemet siden jeg fikk enheten. Det er heller ikke internett / ruterbasert ettersom 3 andre Samsung-enheter i samme område ikke opplever dette. En TabS, en S5 og en S7. Det faktum at ingen av disse enhetene mottok Oreo-oppdateringen, er en annen grunn til at jeg tror dette problemet er relatert til / forårsaket av oppdateringen. Jeg bør også nevne at der butikken min har veldig lite mobiltjenester, så jeg tror det er hovedsakelig wifi vi er koblet til gjennom. Jeg håper jeg har tatt med all informasjonen du trenger for å hjelpe meg med å rette opp dette problemet hvis det virkelig kan korrigeres på min side. Takk skal du ha. - Robb
Løsning: Hei Robb. Hvis dette problemet faktisk skyldes den siste oppdateringen du installerte, bør mange lignende eller identiske tilfeller rapporteres til oss og til andre Android-fora de neste dagene. For øyeblikket kan vi ikke si med sikkerhet om din mistanke om at den siste oppdateringen ødela enheten er sann eller ikke. For å vite om dette problemet kan løses på slutten, bør du prøve det mulige løsningsalternativet nedenfor.
Løsning 1: Tøm systembufferen
Det første du kan gjøre i dette tilfellet er å sikre at du tar vare på systembufferen. Noen ganger kan oppdateringer ødelegge systembufferen, noe som igjen kan føre til alle slags problemer. For å sikre at systembufferen til S8 fungerer, må du huske å tømme hurtigbufferpartisjonen. Dette er hvordan:
- Slå av enheten.
- Trykk og hold Volum opp-tasten og Bixby-tasten, og trykk deretter på og hold inne av / på-tasten.
- Når Android-logoen vises, slipper du alle tastene (‘Installing system update’ vil vises i omtrent 30 - 60 sekunder før du viser alternativene for Android-systemgjenoppretting).
- Trykk på Volum ned-tasten for å markere "tørk cache-partisjon."
- Trykk på av / på-knappen for å velge.
- Trykk på Volum ned-tasten for å markere “ja” og trykk på av / på-knappen for å velge.
- Når tørkecachepartisjonen er fullført, blir "Start systemet på nytt nå" uthevet.
- Trykk på av / på-tasten for å starte enheten på nytt.
Løsning 2: Bekreft med et annet wifi-nettverk
Hvis forbindelsesproblemet vårt ikke forsvinner etter å ha tørket cachepartisjonen, vil ditt neste trinn være å verifisere om det er et wifi-problem eller ikke. Prøv å koble S8 Plus til et annet wifi-nettverk i noen timer og se etter problemet. Hvis internettforbindelsen blir normal, og du ikke får noen beskjeder om eller frakobling, har du et wifi-problem. Hvis problemet fortsatt er der, fortsett til den tredje løsningen.
Løsning 3: Kjør telefonen til sikker modus og følg
Dette fungerer bare hvis årsaken til problemet er app-relatert. Sikker modus blokkerer tredjepartsapper fra å kjøre, så sørg for at S8 kan kjøre i denne modusen (minst noen få timer), slik at du vil merke forskjellen. Hvis problemet kommer tilbake selv når du er i sikker modus, må du starte telefonen på nytt for å gå tilbake til normal modus. Fortsett deretter til neste løsning.
Men hvis problemet ikke oppstår etter at du har kjørt S8 til sikker modus, er det en indikasjon på at en av appene dine forårsaker problemet.
For å starte opp i sikker modus:
- Slå av enheten.
- Trykk og hold inne av / på-tasten forbi skjermbildet for modellnavn som vises på skjermen.
- Når SAMSUNG vises på skjermen, slipper du av / på-tasten.
- Rett etter at du slipper av / på-tasten, holder du nede Volum ned-tasten.
- Fortsett å holde volum ned-tasten til enheten er ferdig på nytt.
- Når sikkermodus vises nederst til venstre på skjermen, slipper du volum ned-tasten.
- La telefonen kjøre i denne modusen i minst 24 timer uavbrutt.
- Se etter problemene.
Løsning 4: Tilbakestill nettverksinnstillinger
Noen ganger løser du nettverksproblemer ved å tilbakestille enhetens innstillinger, så pass på at du ikke hopper over den. Slik gjør du det:
- Åpne Innstillinger-appen.
- Trykk på Generell ledelse.
- Trykk på Tilbakestill.
- Trykk på Tilbakestill nettverksinnstillinger.
- Trykk på RESET SETTINGS-knappen.
Når du har tilbakestilt nettverksinnstillingene, må du oppgi wifi-passordet ditt igjen. Hvis du har tilkoblet Bluetooth-enheter, må du også parre dem på nytt etterpå.
Løsning 5: Fabrikkinnstilling
En mer drastisk løsning du kan prøve er tilbakestilling av fabrikken. Forhåpentligvis kommer du aldri til dette punktet i feilsøkingsstigen din, men hvis du gjør det, må du sikkerhetskopiere telefonen først for å unngå å miste filer. Vi anbefaler at du bruker Samsung Smart Switch til å sikkerhetskopiere meldinger, filer, bilder, videoer osv.
Når du har sikkerhetskopiert filene dine, kan du fortsette å tørke enheten. Dette er hvordan:
- Sikkerhetskopier data i internminnet. Hvis du har logget på en Google-konto på enheten, har du aktivert tyverisikring og trenger Google-legitimasjonen din for å fullføre hovedtilbakestillingen.
- Slå av enheten.
- Trykk og hold Volum opp-tasten og Bixby-tasten, og trykk deretter på og hold inne av / på-tasten.
- Når Android-logoen vises, slipper du alle tastene (‘Installing system update’ vil vises i omtrent 30 - 60 sekunder før du viser alternativene for Android-systemgjenoppretting).
- Trykk på Volum ned-tasten flere ganger for å markere “tørk data / tilbakestilling av fabrikken.
- Trykk på av / på-knappen for å velge.
- Trykk på Volum ned-tasten til 'Ja - slett alle brukerdata' er uthevet.
- Trykk på av / på-knappen for å velge og starte hovedtilbakestillingen.
- Når hovedtilbakestillingen er fullført, blir “Start systemet på nytt nå” uthevet.
- Trykk på av / på-tasten for å starte enheten på nytt.