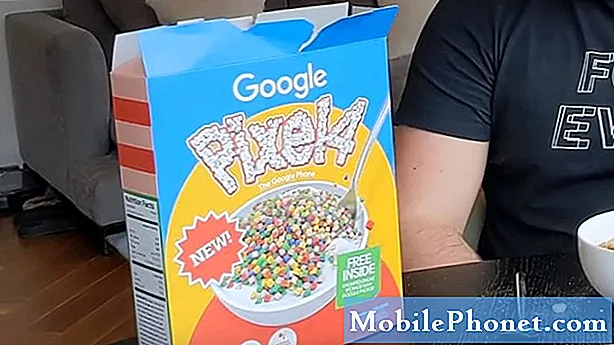Innhold
- Dagens problem: Galaxy S8 viser "Dessverre har prosessen com.google.process.gapps stoppet." feil
- Hvordan fikse S8 "Dessverre har prosessen com.google.process.gapps stoppet" feil
En av de vanligste feilene som tidligere har påvirket mange Samsung- og ikke-Samsung-enheter, er "Dessverre har prosessen com.google.process.gapps stoppet." feil. Nå får vi rapporter om denne feilen også i # GalaxyS8-enhetene. Nedenfor er en slik rapport vi har mottatt så langt, og som svar kommer vi også med løsningene.
Dagens problem: Galaxy S8 viser "Dessverre har prosessen com.google.process.gapps stoppet." feil
Hei, jeg har et problem med min S8. Det fortsetter å si at prosessen com.google.process.gapps dessverre har stoppet. Disse meldingene er permanent på skjermen, og jeg kan ikke bli kvitt disse meldingene i det hele tatt. Jeg kan ikke komme til startskjermen i det hele tatt. Hva kan jeg gjøre for at telefonen min skal komme i gang igjen? - Darren. Glasser
Hvordan fikse S8 "Dessverre har prosessen com.google.process.gapps stoppet" feil
"Dessverre er prosessen com.google.process.gapps har stoppet" feil skyldes vanligvis en annen app, vanligvis Download Manager-appen, men i noen tilfeller kan andre også ha skylden. For å løse problemet, legger vi ut mulige årsaker og hvordan vi skal løse hver av dem.
Fix # 1: Sørg for at Download Manager er aktivert
I mange tilfeller er feilen “Dessverre er prosessen com.google.process.gapps stoppet” forårsaket av en deaktivert Download Manager-app. Denne appen er en del av hvilken som helst Android-telefons kjernesett av apper, men noen brukere velger å deaktivere den. I tilfelle du også deaktiverte den, eller hvis den ble deaktivert av en eller annen grunn, må du sørge for at du aktiverer den tilbake. Dette er hvordan:
- Åpne Innstillinger-appen.
- Trykk på Apper.
- Trykk på ikonet Flere innstillinger øverst til høyre (trepunktsikon).
- Velg Vis systemapper.
- Se etter Download Manager i listen og trykk på den.
- Trykk på AKTIVER-knappen. Hvis du ser Deaktiver-knappen i stedet, betyr det at Download Manager-appen din faktisk er slått på, og du bør fortsette til neste løsning.
Fix # 2: Tilbakestill alle appinnstillinger
Hvis Download Manager har blitt aktivert hele tiden, eller hvis det ikke gjør noen forskjell å aktivere den, må feilen være forårsaket av en annen app. Siden det ikke er noen måte å vite hva den aktuelle appen kan være, ville det være best hvis du bare kan tilbakestille alle innstillingene til standardinnstillingene. Slik gjør du det:
- Åpne Innstillinger-appen.
- Trykk på Apper.
- Trykk på ikonet Flere innstillinger øverst til høyre (trepunktsikon).
- Plukke ut Tilbakestill appinnstillinger.
Fix # 3: Tøm cache og / eller data
De gapps i "Dessverre har prosessen com.google.process.gapps stoppet." feil
refererer til Google-apper, så det kan fungere å tømme hurtigbufferen og / eller dataene til tre viktige Google-apper. Disse appene er:
- Google Play-tjenester,
- Google Services Framework, og
- Google Play-butikk
Følg disse trinnene for å tømme hurtigbufferen til en app:
- Åpne Innstillinger-appen.
- Trykk på Apper.
- Trykk på ikonet Flere innstillinger øverst til høyre (trepunktsikon).
- Velg Vis systemapper.
- Se etter appen i listen og trykk på den.
- Trykk på Lagring.
- Trykk på TØM CACHE.
Følg disse trinnene for å tømme appens data:
- Åpne Innstillinger-appen.
- Trykk på Apper.
- Trykk på ikonet Flere innstillinger øverst til høyre (trepunktsikon).
- Velg Vis systemapper.
- Se etter appen i listen og trykk på den.
- Trykk på Lagring.
- Trykk på SLETT DATA
Prøv å tømme hurtigbufferen til en app. Hvis ingenting fungerer og feilen fortsetter å vises, fortsett med å slette dataene. Husk å tømme hurtigbufferen og dataene til alle de tre Google-appene som er nevnt ovenfor ..
Fix # 4: Avinstaller oppdateringer for Google Play Store
Hvis “Dessverre har prosessen com.google.process.gapps stoppet.” feil oppstod etter installasjon av appoppdateringer, er det mulig at en Play Store-oppdatering kan forårsake det. Noen brukere klarte å løse dette problemet ved å avinstallere oppdateringer for Google Play Store-appen. Hvis problemet fortsetter til dette punktet, må du sørge for å avinstallere den forrige oppdateringen for Play Store. Følg trinnene nedenfor for å avinstallere Play Store-oppdateringen.
- Åpne Innstillinger-appen.
- Trykk på Apper.
- Trykk på ikonet Flere innstillinger øverst til høyre (trepunktsikon).
- Velg Vis systemapper.
- Se etter Google Play Store-appen i listen og trykk på den.
- Trykk på menyikonet øverst til høyre.
- Velg Avinstaller oppdateringer.
- Du får spørsmål om du vil returnere appen til fabrikkversjonen. Truffet OK å bekrefte.
Fix # 5: Observer S8 i sikker modus
Akkurat som Google-apper kan forstyrre operativsystemet og forårsake feil, kan tredjepartsapper også gjøre det. For å sjekke om S8 har problemer med en av de nedlastede appene dine, la den kjøre til sikker modus. I denne modusen vil alle tredjepartsapper blokkeres, så hvis feilen ikke oppstår, satser du på at en av dem er problematisk. For å starte S8 på nytt i sikker modus, følg disse trinnene:
- Slå av enheten.
- Trykk og hold inne av / på-tasten forbi skjermbildet for modellnavn.
- Når “SAMSUNG” vises på skjermen, slipper du av / på-tasten.
- Rett etter at du slipper av / på-tasten, holder du nede Volum ned-tasten.
- Fortsett å holde volum ned-tasten til enheten er ferdig på nytt.
- Sikker modus vises nederst til venstre på skjermen.
- Slipp Volum ned-tasten når du ser Sikker modus.
- Avinstaller apper som forårsaker et problem.
Fix # 6: Installer Android-oppdateringer
Selv om oppdateringer absolutt medfører forandringer og kosmetiske endringer hele tiden, kan noen også være fulle av løsninger for kjente feil. Det spiller ingen rolle om du har et problem eller ikke, det er definitivt en dårlig ide å hoppe over en oppdatering. Hvis du setter S8 til å motta oppdateringer, men ikke installerer dem alene, må du dobbeltsjekke. Gå under Innstillinger> Programvareoppdatering og se om det er en ventende oppdatering du kan installere.
Fix # 7: Fabrikkinnstilling
Som en siste utvei er tilbakestilling av fabrikken den ultimate løsningen som enhver bruker kan gjøre når de retter programvarerelaterte feil eller feil. Hvis alle forslagene våre ikke hjelper med å løse problemet, er det på høy tid at du tørker telefonen og stiller alle programvareinnstillinger til standardinnstillingene.
Ikke glem, tilbakestilling av fabrikken vil slette dine personlige data, så sørg for å sikkerhetskopiere dem før du fortsetter.
- Sikkerhetskopier data i internminnet. Hvis du har logget på en Google-konto på enheten, har du aktivert tyverisikring og trenger Google-legitimasjonen din for å fullføre hovedtilbakestillingen.
- Slå av enheten.
- Trykk og hold Volum opp-tasten og Bixby-tasten, og trykk deretter på og hold inne av / på-tasten.
- Når Android-logoen vises, slipper du alle tastene (‘Installing system update’ vil vises i omtrent 30 - 60 sekunder før du viser alternativene for Android-systemgjenoppretting).
- Trykk på Volum ned-tasten flere ganger for å markere “tørk data / tilbakestilling av fabrikken.
- Trykk på av / på-knappen for å velge.
- Trykk på Volum ned-tasten til 'Ja - slett alle brukerdata' er uthevet.
- Trykk på av / på-knappen for å velge og starte hovedtilbakestillingen.
- Når hovedtilbakestillingen er fullført, blir “Start systemet på nytt nå” uthevet.
- Trykk på av / på-tasten for å starte enheten på nytt.