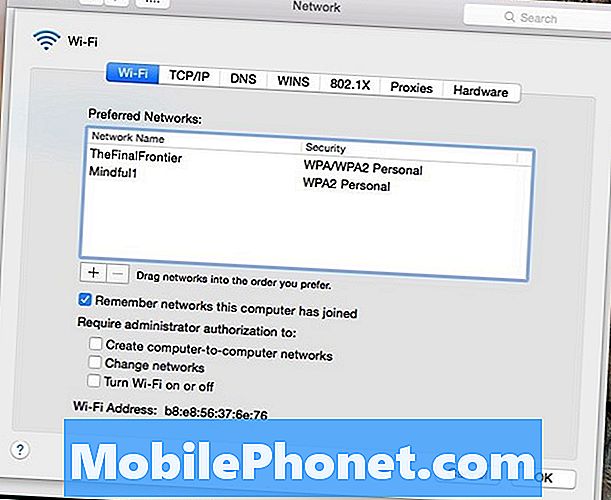Ingen tjenester eller nødsituasjoner KUN feil er et av de vanligste problemene enhver smarttelefonbruker kan støte på. Dette er fordi det er mange scenarier som kan føre til det, dessverre. I de fleste tilfeller vi støter på, er denne feilen lett å fikse, slik at du ikke trenger å bekymre deg om du har den på enheten. Denne feilsøkingsartikkelen løser dette problemet som skjer på # GalaxyS9 og # GalaxyS9Plus.
Fix # 1: Tving omstart S9
En av de grunnleggende tingene enhver bruker må gjøre når de står overfor et Android-problem, er å starte enheten på nytt. Noen feil er bare midlertidige og kan bare vare så lenge systemet er tilkoblet. I det øyeblikket systemet er slått av, forsvinner også feilen. For å starte S9 på nytt, trykk bare på av / på-knappen og velg Start på nytt fra strømmenyen. Hvis du allerede har prøvd dette før, så prøv å simulere et "batteritrekk" for å gjøre en alternativ måte å starte enheten på nytt. Dette er hvordan:
- Trykk og hold nede Power + Volume Down-knappene i omtrent 10 sekunder eller til enheten slår på. Merk: La skjermbildet Maintenance Boot Mode (Maintenance Boot Mode) vises i flere sekunder.
- Velg Normal oppstart fra skjermbildet Maintenance Boot Mode. Merk: Bruk volumknappene til å bla gjennom tilgjengelige alternativer og nedre venstre knapp (under volumknappene) for å velge. Tillat også opptil 90 sekunder før tilbakestillingen er fullført.
Fix # 2: Bekreft om signalet er bra på din plassering
Ingen service- eller nødanrop bare feil noen ganger hvis en enhet ikke har klart å opprette stabil forbindelse til et mobiltårn. For å bekrefte om dette er tilfelle, finn noen med en enhet som er koblet til nettverket du bruker, og se om det er godt signal der du befinner deg. Hvis bare telefonen din er berørt, kan det være et SIM-kortproblem, et kontoproblem eller en ukjent programvarefeil. Fortsett med resten av feilsøking nedenfor.
Fix # 3: Sett SIM-kortet på nytt
Noen ganger oppstår nettverksproblemer hvis SIM-kortet ikke er riktig satt inn i skuffen, eller hvis det ikke har god kontakt med kortet. For å løse problemet, slå av enheten og ta ut SIM-kortskuffen. Sett deretter inn SIM-kortet på nytt etter 5 sekunder, og pass på at kortet sitter ordentlig i sporet. Etterpå slår du på telefonen igjen og ser hva som skjer.
Fix # 4: Bytt SIM-kortet
En annen måte å sjekke om du har problemer med SIM-kortet, er å sette SIM-kortet ditt til en annen enhet (sørg for at denne telefonen fungerer i samme nettverk som S9). Hvis SIM-kortet ditt fortsatt ikke fungerer på denne andre enheten, er det en klar indikasjon på at du har et SIM-problem. Ellers fortsett med feilsøking nedenfor for å finne ut hva som er galt med telefonen din.
Fix # 5: Bekreft om du bruker funksjonen for faste numre
Oppringingsfunksjoner forstyrrer noen ganger nettverkskonfigurasjonen på en enhet som kan manifestere seg i KUN Ingen tjeneste eller NØD-SAMTALE. Sørg for å sjekke om dette er tilfelle ved å deaktivere faste numre, hvis du bruker det. Hvis du ikke bruker den, er det bare å ignorere denne feilsøkingen.
Fix # 6: Hvis du er på forhåndsbetalt abonnement, sjekk saldoen
Noen brukere av eldre Galaxy-enheter rapporterte at de opplevde ingen service eller KUN SAMTALER etter å ha brukt opp den forhåndsbetalte saldoen. Ideelt sett er dette ikke ment å skje, men bare i tilfelle, sørg for å sjekke saldoen din og se om dette er årsaken til dette problemet.
For de som har etterbetalt abonnement, er det bare å hoppe over det.
Fix # 7: Bytt flymodus
Å slå flymodus av og på kan noen ganger fikse alle typer nettverksfeil. Slik slår du flymodus av og på:
- Trekk ned varslingslinjen på startskjermen eller hvilken som helst skjerm.
- Se etter Flymodus-knappen og trykk på den for å aktivere.
- Vent i 30 sekunder før du slår av flymodus igjen.
Fix # 8: Tving Galaxy S9 til å endre nettverksmodus
Mens du starter enheten på nytt og plasserer SIM-kortet, kan det oppdatere nettverksinnstillingene, men det er en annen måte å oppnå det samme på. I mange tilfeller er denne metoden enda mer effektiv enn å starte SIM-kortet på nytt. Denne metoden endrer nettverksmodus manuelt. Slik gjør du det:
- Åpne Innstillinger-appen.
- Trykk på Tilkoblinger.
- Trykk på Mobilnettverk.
- Trykk på Nettverksoperatører.
- Trykk på Søk i nettverk.
- Vent til S8 søker etter nettverk.
- Når det er søkt, velger du et annet nettverk du vil koble til. Hvis du for eksempel bruker T-Mobile, velger du AT&T eller et annet nettverk.
- Telefonen din blir tvunget til å returnere med en feil fordi den ikke kan registrere seg.
- Velg deretter ditt eget nettverk igjen og se om S8 nå vil kunne registrere seg på nytt.
Fix # 9: Tøm cachepartisjon
En ødelagt systembuffer kan føre til ytelsesproblemer og andre problemer, så de fleste Android-feilsøkingspakker inkluderer nesten alltid å tørke cachepartisjonen. Hvis du ennå ikke skal gjøre dette, her er trinnene for å gjøre det:
- Slå av enheten.
- Trykk og hold Volum opp-tasten og Bixby-tasten, og trykk deretter på og hold inne av / på-tasten.
- Når Android-logoen vises, slipper du alle tastene (‘Installing system update’ vil vises i omtrent 30 - 60 sekunder før du viser alternativene for Android-systemgjenoppretting).
- Trykk på Volum ned-tasten for å markere tørk cache-partisjonen.
- Trykk på av / på-knappen for å velge.
- Trykk på Volum ned-tasten for å markere “ja” og trykk på av / på-knappen for å velge.
- Når tørk cache-partisjonen er fullført, blir “Start systemet på nytt nå” uthevet.
- Trykk på av / på-tasten for å starte enheten på nytt.
Fix # 10: Bekreft at IMEI ikke er blokkert
Hvis du har S9 som en brukt enhet, eller hvis du mistenker at den kan være blokkert, kan du sjekke IMEI-statusen. Transportører kan blokkere en enhet av en rekke årsaker, og hvis det skjer, kan IMEI også være svartelistet. For å sjekke statusen for enhetens IMEI, kan du gå til dette nettstedet: imei.info.
Alternativt kan du sjekke om S8s IMEI er blitt blokkert ved å gjøre disse trinnene:
- Åpne oppringingsappen (telefon).
- Skriv inn koden: ( * # 06 #).
- Hvis IMEI sier Null, betyr det at EFS-mappen kan være ødelagt eller kanskje blitt blokkert. I dette tilfellet kan du prøve å reflektere fastvaren og se om det vil gjenopprette standard EFS-mappen. Hvis det ikke fungerer, vil S8 aldri kunne koble til noe nettverk.
Noen operatører kan hindre brukere i å få tilgang til avanserte menyer gjennom oppringingsappen. Hvis ingenting skjer etter at du har angitt ( * # 06 #), betyr det at S8 ikke kan åpne avanserte menyer.
Fix # 11: Tilbakestill nettverksinnstillinger
Skulle problemet fortsatt være opp til dette punktet, er det neste du vil gjøre å tilbakestille nettverksinnstillingene. For å gjøre det, følg disse trinnene:
- Åpne Innstillinger-appen.
- Trykk på Generell ledelse.
- Trykk på Tilbakestill.
- Trykk på Tilbakestill nettverksinnstillinger.
- Trykk på RESET SETTINGS-knappen.
Trinnene ovenfor vil tilbakestille wifi, mobildata og Bluetooth-innstillinger. Dette betyr at du må angi wifi-passord, koble sammen Bluetooth-enheter eller angi VPN-legitimasjon på nytt.
Fix # 12: Fabrikkinnstilling
For å eliminere mulig programvareproblem på S9 som kan forårsake INGEN service eller NØDVENDIGE KALL bare, må du prøve å tilbakestille fabrikken. Som navnet antyder, vil denne prosedyren tilbakestille telefonens programvare til fabrikkinnstillingene. Det vil også slette personlige data, så sørg for å sikkerhetskopiere filene dine før du gjør det.
Slik tilbakestiller du S9 til fabrikken:
- Sikkerhetskopier data i internminnet. Hvis du har logget på en Google-konto på enheten, har du aktivert tyverisikring og trenger Google-legitimasjonen din for å fullføre hovedtilbakestillingen.
- Slå av enheten.
- Trykk og hold Volum opp-tasten og Bixby-tasten, og trykk deretter på og hold inne av / på-tasten.
- Når Android-logoen vises, slipper du alle tastene (‘Installing system update’ vil vises i omtrent 30 - 60 sekunder før du viser alternativene for Android-systemgjenoppretting).
- Trykk på Volum ned-tasten flere ganger for å markere “tørk data / tilbakestilling av fabrikken.
- Trykk på av / på-knappen for å velge.
- Trykk på Volum ned-tasten til 'Ja - slett alle brukerdata' er uthevet.
- Trykk på av / på-knappen for å velge og starte hovedtilbakestillingen.
- Når hovedtilbakestillingen er fullført, blir “Start systemet på nytt nå” uthevet.
- Trykk på av / på-tasten for å starte enheten på nytt.
Fix # 13: Kontakt din operatørsupport
Til slutt, hvis ingenting endres etter en tilbakestilling av fabrikken, betyr det at problemet kan være konto- eller nettverksrelatert. Husk å kontakte operatøren din slik at de kan feilsøke problemet på slutten.