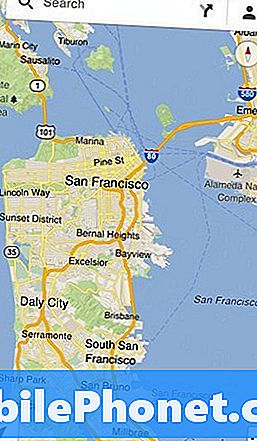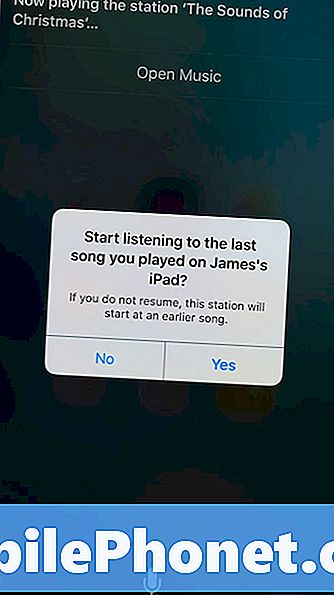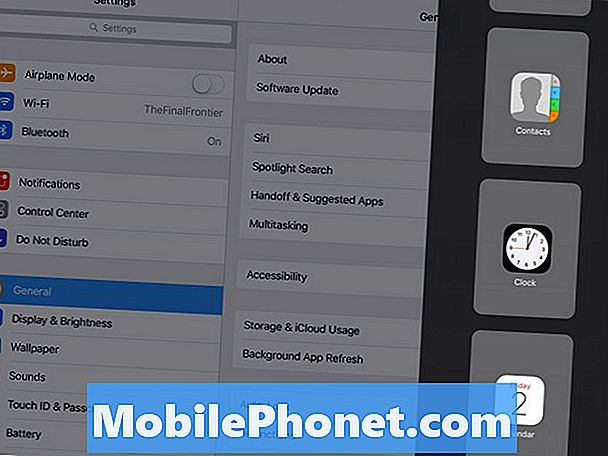Innhold
I denne veiledningen vil vi vise deg hvordan du setter opp Galaxy S9 eller Galaxy S9 + slik at du kan bruke den raskere og nyte alle de kule tingene du kan gjøre. Dette er de første 10 innstillingene som skal endres, ting å gjøre, eller tips og triks for å hjelpe deg med å komme i gang.
Vi dekker alt fra den første gangen du slår den på, tar deg gjennom noen av spørsmålene og innstillingene, og deler deretter flere tips for å få best mulig opplevelse. Dette inkluderer å bruke Samsung Smart Switch for enkelt å overføre den gamle telefonen til Galaxy S9.
Enten du har funnet en god avtale på Galaxy S9 eller fått en i løpet av ferien, vil du gjerne vite at du har mange alternativer. Galaxy-telefoner har god tilpasning og er svært kraftige. Vel, du kan overføre alt, sette opp fingeravtrykk og ansiktslås, og alt annet.
Slik installerer du Galaxy S9
Rett ut av boksen er Galaxy S9 en rask og dyktig smarttelefon. Under første oppstart blir du bedt om å gjøre noen svært viktige ting. Dette inkluderer fingeravtrykkskanner eller skjermlås, logger inn på alle kontoene dine, eller overfører data fra en gammel enhet.
Galaxy S9 vil overføre alt fra en gammel Android-smarttelefon, iPhone eller andre enheter med letthet. Alt du trenger er Samsungs overføringsverktøy som vi viser deg nedenfor, og kabelen / donglen som kommer i esken med alle nye Galaxy S9 og S9 +. Ikke miste den donglen, det er det som vil gjøre bytte til din nye telefon så enkelt som mulig. Og hvis ikke, kan du bruke Samsung Cloud - søk etter det i innstillinger.
Overfør data fra din gamle telefon
Når du har sett på videoen ovenfor, har du sannsynligvis allerede lagt til et fingeravtrykk eller en låseskjermmetode. I så fall vil det neste som alle eiere vil gjøre, er å overføre data, apper, innstillinger, kontakter, kalender, appikoner, bilder eller video og til og med tekstmeldinger til S9. Tidligere har dette vært en vanskelig og smertefull prosess. Det er ikke tilfelle lenger, og du kan bytte telefoner 100% på ca. 10 minutter.
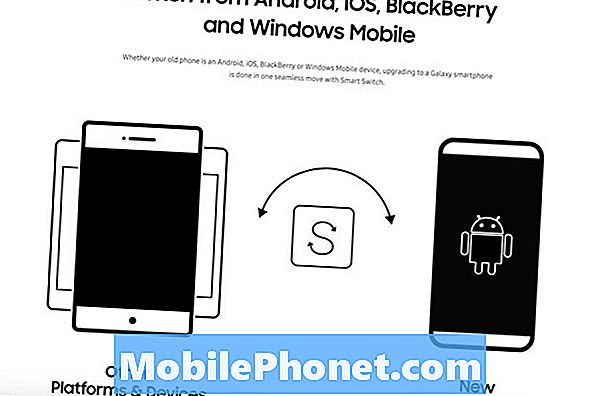
Akkurat som vi viser i videoen, får du en melding om å sette opp din Galaxy S9. Enten som en ny telefon eller fra en gammel enhet. Dette bruker Samsungs SmartSwitch-app. Installer den på din gamle telefon, og klikk deretter på neste Galaxy, og følg bare instruksjonene.
Det er en skummelt tanke, og overfører alt til en ny telefon, men dette verktøyet gjør bokstavelig talt alt for deg. Du blir bedt om å koble den medfølgende USB Type-C-kabelen til den gamle telefonen, og den større enden og dongleadapteren i Galaxy S9.

Koble de to, og appen vil øyeblikkelig slås på. Hvis ikke, åpne bare SmartSwitch. Herfra vil telefonene kommunisere et øyeblikk, så ser du alt som er detaljert på Galaxy S9-skjermen. Velg hva du gjør (eller ikke) ønsker å overføre, og klikk deretter Start nederst. Du kan trykke på det gearformede innstillingsikonet ved siden av en hvilken som helst kategori for å kontrollere hva den gjør eller ikke overfører.
Hele denne prosessen tar alt fra 10-15 minutter til over 3 timer. Det avhenger bare av hvor mye du faktisk overfører fra en gammel telefon til din nye telefon. Når det er ferdig, koble fra begge deler, og du er helt klar. Nå, fortsett å konfigurere telefonen.
Opprett eller logg inn på Samsung-konto (finn min mobil)
Vi vet at det høres morsomt ut eller ikke så viktig, men det neste skrittet er å skape en Samsung-konto. Enten det er på vei til Innstillinger> Kontoer> Legg til kontoer eller under den første oppsettprosessen selv.
Det er to viktige grunner til å opprette eller bruke en Samsung-konto. For en, kan du sikkerhetskopiere hele enheten til skyen. På denne måten hvis det noen gang er tapt eller stjålet, kan du gjenopprette alt fra apper, tekster eller bilder til den nye telefonen. Og for to, hvis du mister telefonen eller blir stjålet, kan du spore den med Samsungs Find My Mobile. Her er mer informasjon om bruk av Samsungs tapte telefonverktøy.
Oppdater dine apper
Et annet skritt du vil ta, spesielt hvis du overførte alt fra en gammel telefon, er å åpne Google Play butikk og se etter oppdateringer. Galaxy S9 kjører den nyeste Android 8.0 Oreo, eller når du leser dette, har den Android 9 Pie. Pass på at telefonen og appene dine er oppdatert.

Åpne i utgangspunktet Google Play butikk og se etter oppdateringer. Du har sannsynligvis en ganske stor liste over oppdateringer, så sørg for at du har en WiFi-tilkobling, eller du kan bruke hele månedsdataplanen din på dette trinnet alene. Et annet alternativ er å oppdatere apper på Galaxy App Store. Samsungs dedikerte appbutikk på utvalgte Galaxy S9-smarttelefoner. (Verizon-modeller har sannsynligvis ikke denne appbutikken)
Aktiver og bruk Google Assistant (eller Bixby)
Tidligere kjent som Google Søk eller Google Nå, er assistenten i utgangspunktet din egen personlige assistent eller Google Hjem innebygd i telefonen, som Siri. Ta alt som Google vet om nettet, søk, din plassering, maskinlæring og kunstig intelligens.
Google Assistant er ekstremt nyttig, og Samsung har noe lignende som er ganske bra også. Her er mer informasjon om Bixby sammen med 175 ting det kan gjøre. Bruk en eller begge deler til å gjøre mer med din Galaxy S9.

Under det første oppsettet på min Galaxy S9 sendte Google meg en e-post som antyder at jeg laster ned Google-assistenten. Det er litt skummelt, men det la merke til den nye telefonen i min «kontoaktivitet» og sendte en e-post som antyder noen nyttige Google Apps. Vi anbefaler at du laster ned Google Chrome og Google Assistant.
Aktiver fullskjermappmodus
Galaxy S9 har en fancy Quad-HD Infinity Display. Det er så stort og høyt at enkelte apper ikke bruker hele skjermen. Hvis du ser svarte streker øverst og nederst på enkelte apper, aktiverer du fullskjerm-appmodus for en bedre opplevelse. Vi så dette med den gamle Galaxy S8 også, men i dag håndterer de fleste apps det helt fint.

- Trekk av varselbaren og hodet tilinnstillinger (girformet ikon nær øverst til høyre)
- Finn og velgVise
- Velg alternativet merketFullskjerm Apps
- Finn en app som ikke er uthevet ogbytt fullskjermmodus til på
Vårt bilde ovenfor er et raskt blikk på akkurat det du leter etter. Dette vil tvinge apps til fullskjermmodus på Galaxy S9 og S9 +.
Kjøp ekstra kabler, ladere eller tilbehør
Samsungs nye Galaxy S9-telefoner bruker en ny USB Type-C-kabel, ikke den gamle micro USB-kabelen din siste telefon trolig hadde. Dette er raskere, snorer kan plugge inn begge retninger for enkel bruk, og du kan til og med lade andre enheter fra Galaxy S9 over USB Type-C.
Mens det finnes en kabel i esken, anbefaler vi at eiere plukker opp et reservedel for andre rom i huset eller et kontor. Her er noen offisielle tilbehør fra Samsung, våre favoritt trådløse lader, og noen av de beste Galaxy S9 skjermbeskytterne også.
Tilpass Alltid på skjermen
En av favorittfunksjonene våre er alltid på displayet. Gir S9-eiere rask informasjon som tid, dato, batterinivå og til og med innkommende varsler. Dette bruker nesten heller ikke batterilevetid, noe som er fint. Enda bedre, det er svært tilpassbart.

Når skjermen er "av", er den fortsatt teknisk på. Et lite område gir deg oversiktlig informasjon. Vi kan endre hele utseendet på den alltid på skjermen, legge til en kalender eller til og med et bakgrunnsbilde.
Gå til innstillinger og søk etter alltid på skjermen. Trykk på På-tasten for å slå den på hvis den ikke allerede er. Deretter går du til Innstillinger> Temaer> og klikker på AOD-kolonnen nederst og tilpasser den alltid på skjermen.
Rengjør App-skuffen
Noe som alltid frustrerer meg med Samsung-telefoner, er hvordan apps er ute av bruk i appbrettet. Spesielt når du laster ned en gjeng fra Google Play. Hver nedlastet app går til slutten av listen, i ingen bestemt rekkefølge. Heldigvis finnes det en måte å raskt sortere dem alle i alfabetisk rekkefølge. Rengjør i utgangspunktet applikasjonsbrettet.

Sveip opp fra bunnen av skjermen, og trykk deretter på 3-punktsinnstillinger-knappen øverst og velg "A-Z" og klikk deretter på Lagre. Nå vises alle appene dine alfabetisk og er lettere å finne. Neste gang du installerer en app skjønt, må du gjøre dette på nytt, da det vender tilbake til listformatet.
Oppsett Gjør ikke forstyrr
En annen funksjon vi elsker at millioner ikke bruker er Do-Not-Disturb. Det fungerer bra på Galaxy S9 og vil holde deg fri for distraksjoner om natten eller mens du arbeider. Hold telefonen på når du trenger den, og få den til å gå stille eller vibrere på jobb, eller om natten.

For å bruke dette navigerer tilInnstillinger> Lyder> Ikke forstyrr eller bare søk etter Ikke forstyrr. Slå på eller sett en tidsplan slik at alt skjer automatisk. Ikke glem "tillat unntak" nederst, så velg kontakter eller apper kan fortsatt komme gjennom hele tiden. Perfekt for venner, familiemedlemmer eller sjefen din. Samsung tilbyr et alternativ der gjentatte innringere fortsatt vil komme seg gjennom, i nødstilfeller.
Husk at dette ikke engang lar alarmene komme igjennom hvis du ikke setter det opp og tillater noen unntak. Når det er gjort riktig skjønt, er det en livredder.
Få din App-skuffknapp tilbake
For de som har brukt Samsung-telefoner i mange år har det alltid vært en app-skuffknapp i nederste hjørne. Ved å trykke på dette vises alle installerte applikasjoner kjent som appbrett eller skuff. Det er borte på Galaxy S9. I stedet slipper du bare opp fra bunnen, som faktisk er vår foretrukne metode. Det er ingen grunn til å kaste bort plass med en knapp som er dedikert til skuffen.
Noen vil imidlertid ha det tilbake. Vi er vaner med vane.Langt trykk et tomt mellomrom på skjermen. Skjermen vil zoome ut til en redigerings- og oppsettside, samt vise widget- og bakgrunnsbildealternativer. Trykk pågirformet innstillingsknapp. Neste treffer alternativet i innstillinger merket"Apps Button"og velgvis apps-knappen. Nå slo ferdig og gå tilbake. Du har den kjente knappen tilbake for enkel bruk.
Et par flere tips
Dette er noen av de første tingene vi gjør når vi får en ny Samsung Galaxy-telefon. Vi anbefaler imidlertid også å sette opp datagrenser, konfigurere Edge-funksjonene eller slå dem helt av. Du kan også tilpasse rullegardinmenyen for varsling og hurtiginnstillingsikonene, bli kvitt bloatware-apper som kommer forhåndsinstallert, og prøv Samsungs temabutikk.

Alle bruker telefonen forskjellig, så velg tips og råd som fungerer best for deg. Galaxy S9 bare nettopp kommet, så hold deg oppdatert for mer dekning. Før du går, sjekk ut alt som er nytt i Android 9 Pie. Det er programvaren Samsung vil levere til Galaxy S9 tidlig i 2019. Deretter får du et tilfelle fra vår lysbildefremvisning nedenfor.
20 Best Samsung Galaxy S9 Vesker