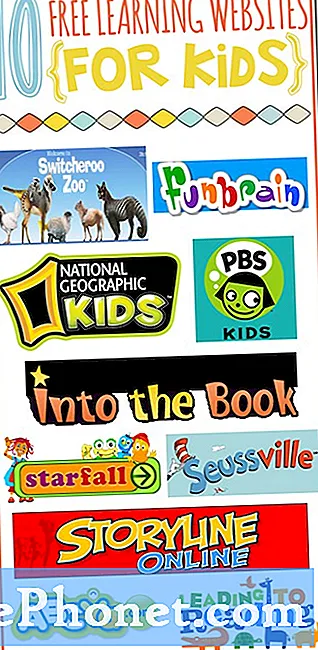Innhold
Noen ganger kan det hende at apper ikke fungerer som de skal hvis en kjerne Google-app har et problem. Dagens feilsøkingsveiledning gir løsningsalternativer for de som opplever problemer med YouTube-appen sin. I tilfelle nedenfor rapporterte en bruker at hans / hennes YouTube-app sluttet å fungere siden enhetens Google Play Butikk begynte å ha en "ingen tilkobling" -feil. Play Store-appen støter vanligvis på et problem når dataene har blitt ødelagt, eller når det er et kontoproblem. Siden personen som rapporterer problemet allerede har indikert at han / hun allerede har prøvd å logge på og ut av sin (antagelig) Google-konto, vil vi ikke lenger ta dette med i listen over løsninger nedenfor. Husk imidlertid at dette trinnet er en integrert del i feilsøking av dette problemet, så sørg for å gjøre det hvis du ikke har prøvd det ennå.
Dagens problem: Galaxy S9 kan ikke bruke YouTube på grunn av feilmeldingen "ingen tilkobling" i Google Play Store
Hei gode mennesker. Google Play-butikken min fungerer ikke. Mer spesifikt fungerer ikke Google-appene på nettet. Jeg er koblet til wifi og fremdeles viser det "ingen tilkoblingsfeil" når jeg prøver å bruke Play Store. Nå kan jeg ikke bruke youtube. Jeg ryddet hurtigbufferen fjernet kontoen og pålogget igjen, det tok mange forsøk å logge på, men så kom problemet igjen. Jeg står overfor det i 5 dager. - Talalhaider98
Løsning: Hei Talalhaider98. YouTube er utgitt av Google, og det bruker noen Google-apper og -tjenester for å fungere skikkelig. Så hvis du har problemer med å bruke Google Play Butikk-appen, er det mulig at YouTube-appen også kan bli berørt. For å løse problemet, følg våre forslag nedenfor.
Løsning nr. 1: Start S9 på nytt
Du bør ikke gjøre ytterligere feilsøking uten å prøve å starte S9 på nytt. Dette er et grunnleggende feilsøkingstrinn og er noen ganger en effektiv måte å fikse ting på. For å starte S9 på nytt, foreslår vi at du gjør den myke omstarten eller tvinger omstart for å simulere et batteritrekk. Denne typen omstart tømmer telefonens minne og oppdaterer systemet generelt. Det anbefales generelt for tilfeller der enheten ikke lenger reagerer, men den kan veldig godt brukes på saken din også. Hvis du ikke har prøvd det ennå, følger du trinnene:
- Trykk og hold nede Power + Volume Down-knappene i omtrent 10 sekunder eller til enheten slår på. Merk: La skjermbildet Maintenance Boot Mode (Maintenance Boot Mode) vises i flere sekunder.
- Velg Normal oppstart fra skjermbildet Maintenance Boot Mode. Du kan bruke volumknappene til å bla gjennom de tilgjengelige alternativene og nedre venstre knapp (under volumknappene) for å velge. Tillat også opptil 90 sekunder før tilbakestillingen er fullført.
Løsning nr. 2: Tøm hurtigbufferen i Google Play Store og YouTube-apper
Hvis en kraftstart ikke løser problemet, er neste feilsøkingstrinn å tømme hurtigbufferen til apper som har problemene. Slik tømmer du appens cache:
- Åpne Innstillinger-appen.
- Trykk på Apper.
- Trykk på Flere innstillinger (trepunktsikon) øverst til høyre.
- Trykk på Vis systemapper.
- Finn appen og trykk på den.
- Trykk på Lagring.
- Trykk på CLEAR CACHE-knappen.
- Start S9 på nytt.
- Sjekk om problemet fortsatt eksisterer.
Forsikre deg om at du tømmer hurtigbufferen til både Play Store og YouTube.
Løsning 3: Fjern data fra Google Play Store og YouTube-apper
Hvis du ikke tømmer hurtigbufferen til de to appene, kan du fortsette og slette dataene i samme rekkefølge. Dette er hvordan:
- Åpne Innstillinger-appen.
- Trykk på Apper.
- Trykk på Flere innstillinger (trepunktsikon) øverst til høyre.
- Trykk på Vis systemapper.
- Finn appen og trykk på den.
- Trykk på Lagring.
- Trykk på SLETT DATA-knappen.
- Start S9 på nytt.
- Sjekk om problemet fortsatt eksisterer.
Når du har slettet dataene deres, vil hver av disse appene be deg om igjen å logge på Google-kontoen din.
Løsning 4: Avinstaller appoppdateringer
Noen ganger kan appoppdateringer ha blandingsresultater. På den ene siden vil kjente feil bli løst, mens det på den andre kan føre til nyere feil som utvikleren kanskje ikke hadde forventet. Prøv å avinstallere appene for hver app hvis ingenting kommer positivt ut på dette tidspunktet. Dette er hva du trenger å gjøre:
- Åpne Innstillinger-appen.
- Trykk på Apper.
- Trykk på Flere innstillinger (trepunktsikon) øverst til høyre.
- Trykk på Vis systemapper.
- Finn appen og trykk på den.
- Trykk på Flere innstillinger (trepunktsikon) øverst til høyre.
- Velg Avinstaller oppdateringer.
- Start S9 på nytt og se etter problemet.
Løsning 5: Tørk cachepartisjonen
I noen tilfeller når YouTube eller Play Store er problematisk, hjelper det noen ganger å tørke cachepartisjonen. Det er fordi Android bruker systembuffer som er lagret i cachepartisjonen for å laste inn apper, og når det er en hake, kan det oppstå feil. Følg disse trinnene for å se om du har et systembufferproblem:
- Slå av enheten.
- Trykk og hold Volum opp-tasten og Bixby-tasten, og trykk deretter på og hold inne av / på-tasten.
- Når den grønne Android-logoen vises, slipper du alle nøklene (‘Installing system update’ vil vises i omtrent 30 - 60 sekunder før du viser alternativene for Android-systemgjenoppretting).
- Trykk på Volum ned-tasten flere ganger for å markere 'tørk cache-partisjon'.
- Trykk på av / på-knappen for å velge.
- Trykk på Volum ned-tasten til ‘ja’ er uthevet, og trykk på av / på-knappen.
- Når tørk cache-partisjonen er fullført, blir “Start systemet på nytt nå” uthevet.
- Trykk på av / på-tasten for å starte enheten på nytt.
- Se etter problemet.
Løsning 6: Tilbakestill appinnstillinger
Android-apper fungerer ikke alene. Ofte trenger de systemapper, tjenester og til og med andre tredjepartsapper for å fungere skikkelig. Dette gjelder også Google Play Store og YouTube-apper. Hvis det mangler eller deaktiverte kjerne systemfiler for begge disse appene, kan dette være grunnen til at problemet oppstår. For å sjekke, vil du bringe alle appinnstillinger eller innstillinger til standardinnstillingene. Dette er hvordan:
- Åpne Innstillinger-appen.
- Trykk på Apper.
- Trykk på Flere innstillinger øverst til høyre (trepunktsikon).
- Trykk på Tilbakestill appinnstillinger.
- Start enheten på nytt og se etter feilen.
Løsning 7: Se etter rogue apps
Noen feil fungerer kanskje ikke riktig når de er installert. Dette gjelder ofte etter at du har installert et nytt operativsystem, og appen er ikke optimalisert for å jobbe med. Noen ganger kan nyere enheter støte på problemer når de bruker apper som er designet for å fungere med eldre modeller. På andre tider er noen apper med vilje designet for ikke å tilby en tjeneste, men i stedet for å utføre ondsinnede oppgaver. Som sådan risikerer de å forårsake problemer når de blir oppdaget av et antivirussystem, eller hvis de ikke kan utføre sine skumle oppgaver. Hvis du vil se om en av de installerte appene dine faktisk forårsaker feilfri Play Store-feil, kan du kjøre telefonen i sikker modus. Deretter vil du observere hvordan telefonen din fungerer når bare de innfødte appene kjører. Hvis det ikke er noen "ingen tilkobling" -feil i Play Store i sikker modus, kan du satse på at problemet skyldes en av tredjepartsappene dine.
Slik starter du enheten til sikker modus:
- Når S9 er slått av, trykker du på og holder inne av / på-tasten og forbi skjermbildet for modellnavn.
- Når “SAMSUNG” vises på skjermen, slipper du av / på-tasten.
- Rett etter at du slipper av / på-tasten, holder du nede Volum ned-tasten.
- Fortsett å holde volum ned-tasten til enheten er ferdig med å starte på nytt.
- Sikker modus vises nederst til venstre på skjermen.
- Slipp Volum ned-tasten når du ser Sikker modus.
For å vite hvilken app som forårsaker et problem, følg disse trinnene:
- Start opp i sikker modus.
- Se etter problemet.
- Når du har bekreftet at en tredjepartsapp har skylden, kan du begynne å avinstallere apper hver for seg. Vi foreslår at du begynner med de siste du la til.
- Etter at du har avinstallert en app, må du starte telefonen på nytt til normal modus og se etter problemet.
- Hvis S9 fortsatt nekter å slå på igjen, gjenta trinn 1-4.
Løsning 8: Tøm hurtigbuffer og data fra Google Services Framework
Noen ganger kan Google Play Store og andre Google-apper som YouTube oppføre seg uberegnelig når Google Services Framework, en kjerne-Google-app, ikke fungerer som den skal. For å sikre at denne appen er bra, kan du tømme hurtigbufferen og dataene.
Løsning 9: Fabrikkinnstilling
Ideelt sett burde feilmeldingen "ingen tilkobling" i Google Play allerede ha blitt løst nå, men hvis ingenting fungerer i det hele tatt, prøv å returnere programvareinnstillingene til S9 til standardinnstillingene. Fabrikkinnstilling vil slette brukerdata, så sørg for å sikkerhetskopiere filene dine på forhånd.
- Slå av enheten.
- Trykk og hold Volum opp-tasten og Bixby-tasten, og trykk deretter på og hold inne av / på-tasten.
- Når den grønne Android-logoen vises, slipper du alle nøklene (‘Installing system update’ vil vises i omtrent 30 - 60 sekunder før du viser alternativene for Android-systemgjenoppretting).
- Trykk på Volum ned-tasten flere ganger for å markere 'wipe data / factory reset'.
- Trykk på av / på-knappen for å velge.
- Trykk på Volum ned-tasten til 'Ja - slett alle brukerdata' er uthevet.
- Trykk på av / på-knappen for å velge og starte hovedtilbakestillingen.
- Når hovedtilbakestillingen er fullført, er 'Start systemet på nytt nå' uthevet.
- Trykk på av / på-tasten for å starte enheten på nytt.