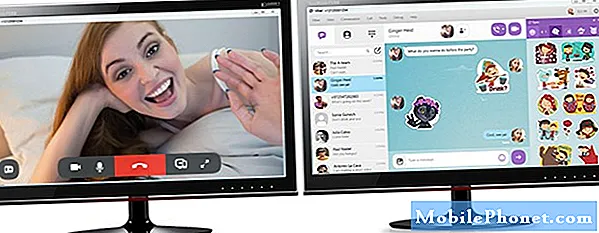Innhold
I den ikke så fjerne fortiden hadde Windows-brukere alle slags tilpasningsalternativer. Brukere som ikke var på et bedriftsnettverk, kunne legge til sin egen bakgrunn på skrivebordet og endre lyden som enheten gjør når den først starter. Å legge til en skjermsparer var en av de største måtene brukerne også tilpasset enheten til. Slik legger du til en skjermsparer i Windows 8.1, og gjør Windows 8.1-enheten din så mye mer unik.
Hvorfor det er borte
Før du går til å legge til en skjermsparer i Windows 8.1-enheten, er det viktig å forstå hvorfor det er noe skjult. Skjermsparere var et populært tilpasningsalternativ når de fleste enheter ikke var bærbare. Det vil si at alle brukte skjermsparere da de fleste Windows-PCer var stasjonære datamaskiner som alltid hadde en strømforbindelse.

De hadde et dobbelt formål. De var noe du kunne bruke til å vise frem en melding eller bilder av hele familien, mens du holdt enheten klar uten gjenstart. Tanken var at ved å holde en enhet med en skjermsparer, kan du spare litt strøm, ikke brenne ut skjermen og fortsatt ha alt klart for å gå øyeblikket du trengte det.
Siden skjermsparerens storhetstid, har mye endret seg om PCer. Det overveldende flertallet av Windows 8-PCer er bærbare. Det er bærbare datamaskiner med berøringsskjerm eller bærbare datamaskiner uten berøringsskjerm. Der tabletter uten tastaturer eller tabletter med festbare tastaturer. Som et poeng er de alle forventet å løpe av et batteri.
Å slå på en skjermsparer kan ved et uhell drenere strøm når du trenger det mest. Så før du slår på den, må du alltid huske å trykke på strømknappen på enheten din hvis du har en Windows 8-nettbrett eller bærbar datamaskin som ikke er strømforsyning, koblet til en strømkilde. Brukere av Windows 8.1 på en stasjonær PC eller alt-i-ett-PC har ingenting å bekymre seg for utenom strømforbruket.
Slik får du det tilbake
Gå til startskjermbildet ved å trykke på Windows Tast på tastaturet eller Windows-knappen på nettbrettet eller Windows 8.1 2-i-1.
Se nå etter Desktop fliser. I vårt eksempel finner du at skrivebordet er representert av den rektangulære flisen på venstre side av skjermen. Du ser kanskje ikke skrivebordsteggen på enheten. Hvis du ikke klikker på pilen nederst til venstre på skjermen, vises en liste over installerte apper. Berør brukere bør plassere fingeren deres hvor som helst på startskjermen og skyv oppover for å vise samme liste over forhåndsinstallerte apper.

Trykk eller klikk på Desktop fra listen over installerte apper.
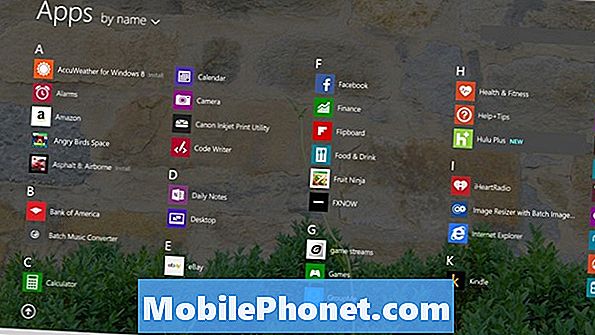
Nå inne i skrivebordet, bør mus og tastaturbrukere Høyreklikk hvor som helst på skjermen for å få opp en innstillingsmeny. Berør brukere, legg fingeren din hvor som helst på skrivebordsbakgrunnen og holde Det der til du ser et rektangel.

Trykk eller klikk på Tilpass.

Trykk eller klikk på Skjermsparer. Det er nederst til høyre i vinduet Personliggjørelse.
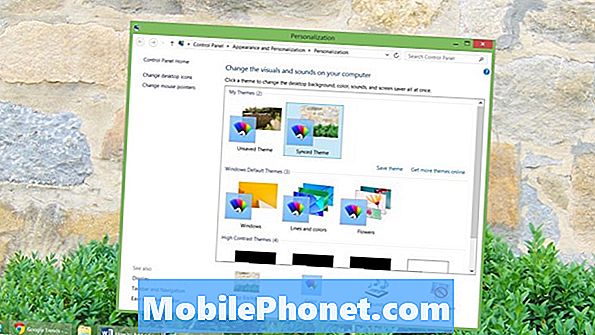
Velkommen til vinduet Screen Saver Settings. Herfra kan du velge riktig skjermsparer for deg og mer. Begynn med å klikke eller trykke på rullegardinmenyen og velge en av de forhåndsinstallerte skjermsparerne.
Det er bare seks å velge mellom som standard. Med 3D-tekst kan du legge inn en egendefinert melding som flyter rundt en svart bakgrunn. Blank er bare en blank skjerm med ingenting på det. Bobler setter 3D såpebobler som flyter rundt skjermen. Mystify slags ser ut som en Aurora. Bånd legger fargede linjer over hele skjermen.
Endelig vil bilder automatisk vise frem bilder du har lastet inn i Bilder-mappen på PCen.
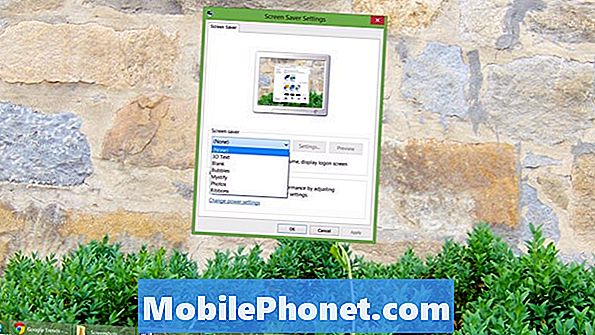
Velg noen av disse og klikk på innstillinger å se flere alternativer. For eksempel, bare i innstillingene kan du endre mappen som skjermspareren for bilder ser etter bilder som skal vises. Bruk forhåndsvisningsknappen for å få en smak av hvordan skjermspareren vil se ut.
Hvis du er en sikkerhetsbevisst bruker - og egentlig alle skal være - enn du vil merke av i boksen ved siden av På Fortsett display påloggingsskjerm. Dette alternativet vil tvinge vinduet s8-enheten til å be om et passord før det lar noen forbi skjermspareren. Hvis du skal dele enheten med hele familien, kan dette ikke være en stor avtale. Hvis du er den eneste brukeren, og du skal bære den rundt i offentligheten enn du trenger for å aktivere dette. Hold filmene dine, bilder og dokumenter trygge.
Klikk nå eller trykk på pilene for å endre hvor lenge det tar enheten å vise skjermspareren. Som standard er det satt til bare et minutt, men du kan endre dette til det som er mer behagelig for deg. Jo høyere dette tallet er, er lenger, til enheten viser skjermsparer og låser.
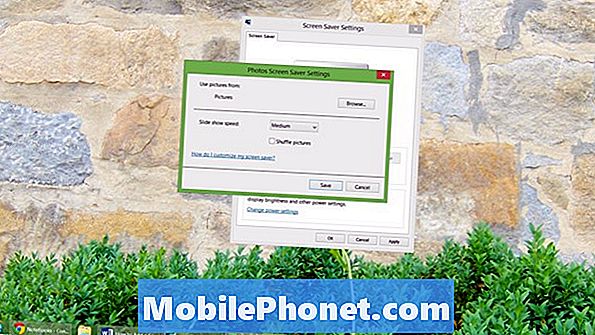
Klikk eller trykk ok.
Du har lagt til en skjermsparer på Windows 8.1-PCen. Husk å holde øye med disse innstillingene, slik at de ikke påvirker enhetens batterilevetid. Ha det gøy å tilpasse.