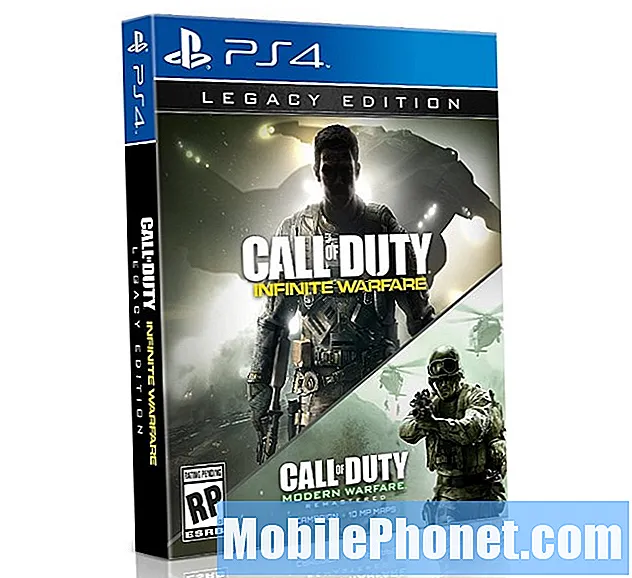Innhold
Legge til et annet tastatur til iPhone er et veldig nyttig verktøy som kan spare tid og øke produktiviteten for mange brukere. Som standard har iPhone bare et tastatur aktivert, hvilket er språket som er mest brukt i ditt land. Selv om dette er bra, blir mange som snakker flere språk igjen i støvet.
IPhone har 40 forskjellige språk forhåndsinstallerte, så det er en god sjanse for at den du vil legge til er allerede der. Ved å legge til flere tastaturer til iPhone, kan brukerne kommunisere mer effektivt, sammenlignet med å bruke oversettelsesprogrammer for å endre sine meldinger for familie og venner.
Heldigvis med noen få endringer i innstillinger, er flere tastaturer bare en knapp klikk unna. Følg veiledningen under for å sette opp mer enn ett tastatur for iPhone.
Oppsett flere tastaturer.
Fra startskjermbildet, åpneInnstillinger.
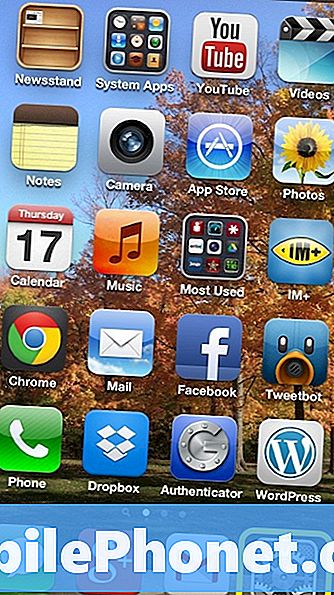
Rull ned og velgGenerell.
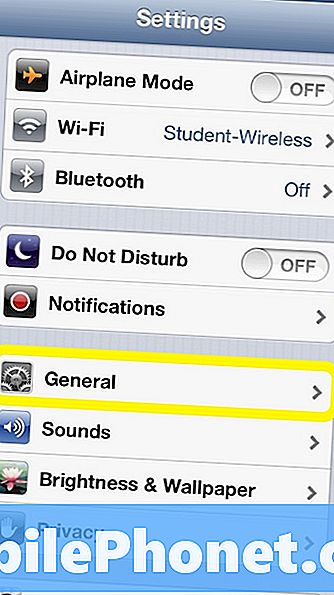
TapTastatur.
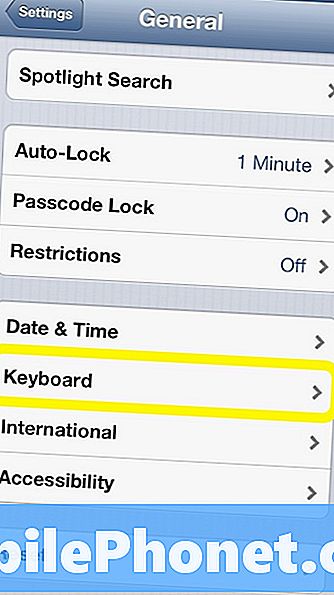
Under tastaturvalgene velger duTastatur.
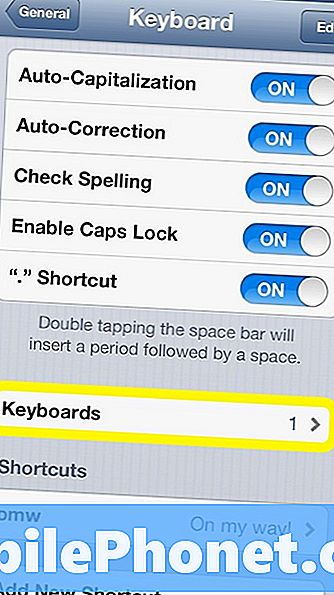
Mer enn sannsynlig vil bare ett tastatur være i listen. For å legge til et annet tastatur trykkLegg til nytt tastatur.
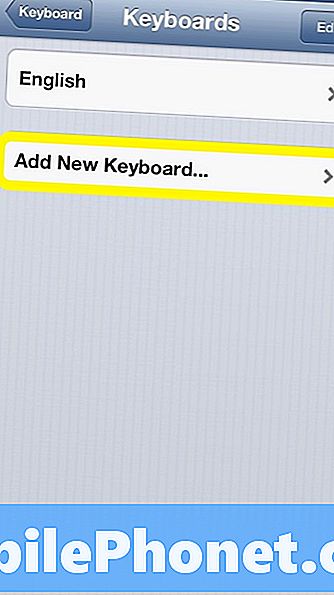
På neste skjerm er alle språkalternativer tilgjengelig for å velge mellom. Som standard har iPhone 40 forskjellige språk tastaturer installert. Når du finner den du vil legge til, velg den fra listen ved å trykke på den.
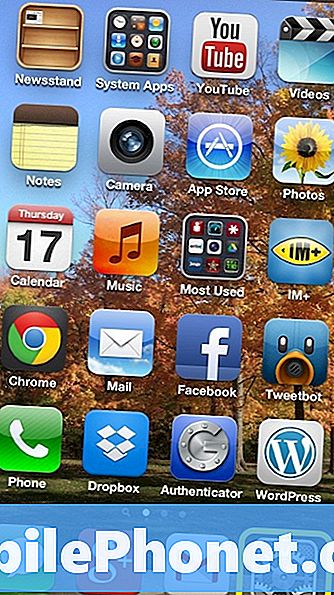
Etter at du har valgt språket ditt, vises det ved siden av det andre tastaturspråket på forrige side.
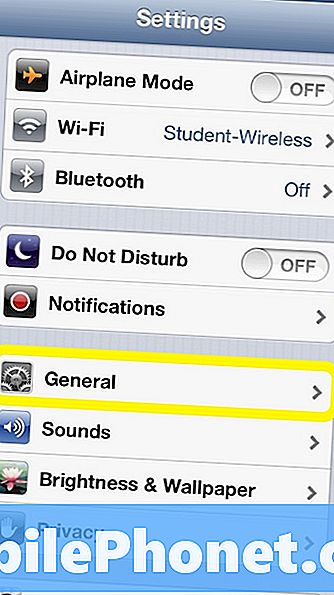
For å se det nye tastaturet i handlingshodet på over tilMeldinger app.Når du er i appen, bør du legge merke til noe annet enn tastaturet sammenlignet med når det bare var en installert. En liten verdensknapp vil dukke opp ved siden av Siri på den nederste raden med nøkler. Denne knappen er for å skifte frem og tilbake mellom tastaturer på iPhone. For å bytte til tastaturet du nettopp har installert, trykk påGlobe ikoni bunnen av skjermen.
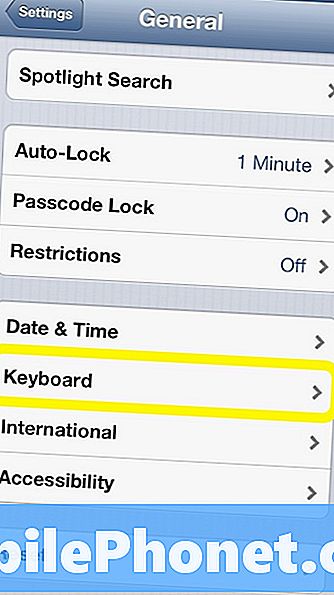
Etter at du har trykket på knappen, erstatter det nye tastaturet det du bruker.
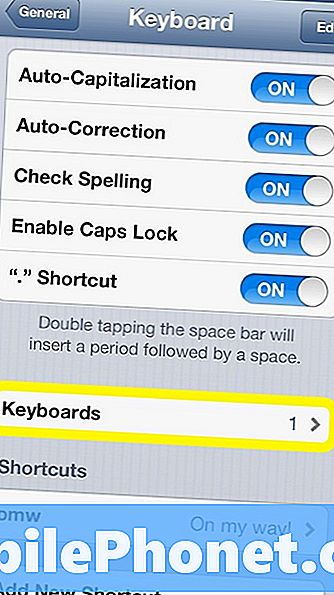
For å bytte tilbake til det første tastaturet, velg globusikonet igjen og tastaturet vil skifte tilbake.
Noen andre alternativer som kan være nyttige med flere tastaturer, er i hvilken rekkefølge de vises. For eksempel hvis spansk er ditt primære språk, kan det være mer effektivt å få dette til å være det første tastaturet. For å endre disse innstillingene, gå tilbake til listen over tastaturer og velg Redigere i øverste høyre hjørne.
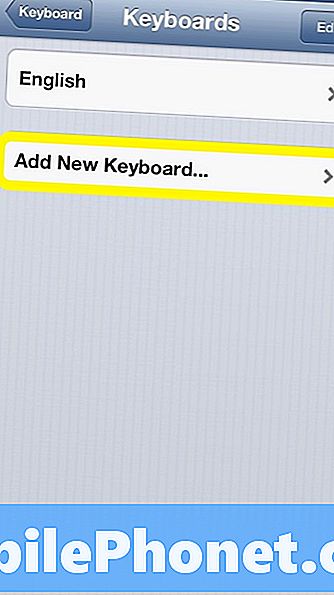
For å omorganisere tastaturordren drar du dem i den rekkefølgen du vil at de skal vises fra topp til bunn. I dette tilfellet hvis du ønsket at det arabiske tastaturet skulle vises først, ville det være på toppen og deretter det andre tastaturet andre og så videre.

Hvis du vil fjerne et tastatur fra listen, velger du Red Circletil høyre for tastaturet som du eliminerer.

TapSlett.

Og tastaturet blir da fjernet fra listen. Når ferdig redigering trykkFerdigi øvre høyre hjørne.
Et annet morsomt tastatur å legge til er Emoji-tastaturet. For å lære mer om dette tastaturet, og formålet med det, leser innlegget som er oppført nedenfor:
Slik legger du til Emoji Keyboard.