
Innhold
Hvis du vil se sport live, men ikke har kabel service, er streaming dem det neste beste alternativet, men blackouts kommer i veien dessverre. Slik kommer du rundt dem.
MLBs vanlige sesong er i full gang, og det betyr å gjøre tid til å se alle spillene. Dessverre betaler ikke for en dyr kabelpakke at du ikke vil kunne se de fleste spillene du vil se, da lokale kanaler bare sender en håndfull spill, hvorav de fleste er primetime og favorittlaget ditt kan eller kan ikke spille.
Men med et MLB.TV-abonnement kan du se hvilket som helst spill du ønsker, men begrensninger for blackout gjelder fortsatt. Men med litt innsats kan du omgå disse blackout-restriksjonene og se favorittlagspillet ditt når du vil og hvor du er.
For dette hvordan vil vi vise deg hvordan du går forbi de fleste blackout-restriksjoner fra sports streaming-apper, på den måten kan du sette MLB.TV-abonnementet på faktisk god bruk og se hjemmelaget ditt.
Slik fungerer det
For å omgå blackout-restriksjoner må du lure streamingtjenesten til å tro at du er på et sted du egentlig ikke er i. For eksempel ville jeg normalt ikke kunne se mitt Chicago White Sox-spill fordi jeg er i blackout-området i nabohuset Indiana. Men ved å bruke noe som heter et virtuelt privat nettverk (VPN), kan jeg lure MLB.TV ved å fortelle det at jeg er lokalisert i Canada, som ligger utenfor blackoutområdet.

Det fint om dette tilfellet er at MLB.TV ikke har noen blackout-restriksjoner i Canada til å begynne med, så hvis White Sox noensinne har spilt Toronto Blue Jays, vil det fortsatt ikke være noen blackout-restriksjoner, og det er derfor som endrer seg Min "plassering" til Canada er ideell i denne situasjonen.
Hvis dette virker forvirrende å sette opp, er det egentlig ikke så ille, og jeg veileder deg trinn for trinn gjennom prosessen. La oss komme i gang!
Registrer deg for en VPN-tjeneste
Det er et horde av VPN-tjenester å velge mellom, men vi personlig liker Unblock-Us, fordi det er relativt billig og det er ganske enkelt å sette opp for det meste. Det koster bare $ 50 per år, som er litt over $ 4 per måned. Du kan imidlertid registrere deg for en ukentlig prøvefri prøve gratis hvis du vil prøve den først før du betaler.
Når du registrerer deg og det er bra å gå, vil du konfigurere Unblock-Us for å jobbe på datamaskinen. Heldigvis har de massevis av guider for å hjelpe deg med å bli satt opp, men vi gir deg en tekstbasert versjon hvis det er flere ting. Slik oppretter du Unblock-Us.
For det første fungerer Unblock-Us litt annerledes enn andre VPN-tjenester. Det endrer i hovedsak DNS-serverne som datamaskinen bruker til å få tilgang til internett, mens andre VPN-tjenester (som min tidligere favoritt Private Internet Access) bruker en app du starter og aktiverer.
Jeg fant ut at sports streaming-apper ikke fungerer riktig med slike VPN-tjenester, så Unblock-Us var det nest beste alternativet.
For Mac-brukere, vil du gå inn på Systemvalg> Nettverk> Avansert og klikk på DNS fanen øverst. Du bør se DNS-serverne dine oppført (du har bare en eller to). Klikk på dine nåværende DNS-servere og klikk på minusikonet nederst for å slette dem, men husk å skrive dem ned, slik at hvis du trenger å gå tilbake, vet du hva de er.
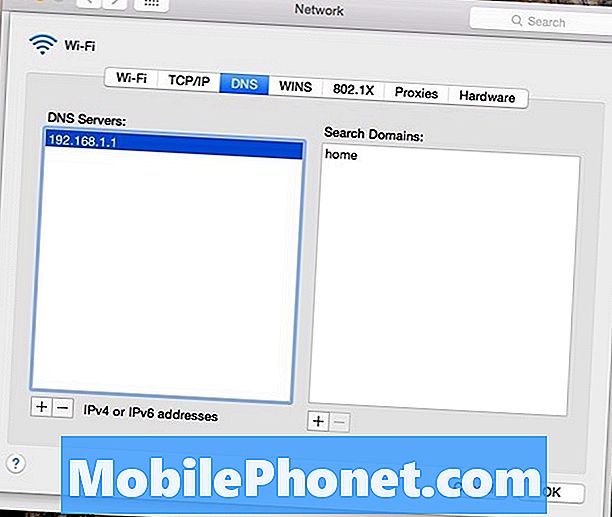
Deretter legger du til to nye DNS-servere i listen, så klikk på plussikonet og legg til disse to DNS-serverne:
208.122.23.23
208.122.23.22
Klikk OK og så vil du være klar til å gå! Bare gå til Unblock-Us.com for å bekrefte forbindelsen din og sørg for at den er konfigurert. Hvis det står at det ikke er konfigurert riktig, må du kanskje starte datamaskinen og ruteren på nytt.
På Windows 8 kan du faktisk laste ned en app som vil ta vare på alt rotete arbeidet for deg.
Unblock-Us fungerer på andre enheter som spillkonsoller, mobile enheter og til og med Apple TV. Du kan se en fullstendig liste over støttede enheter på tjenestens nettsted, samt tilhørende oppsettguider.


