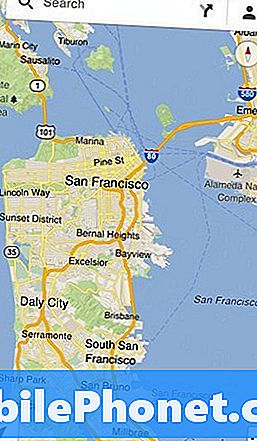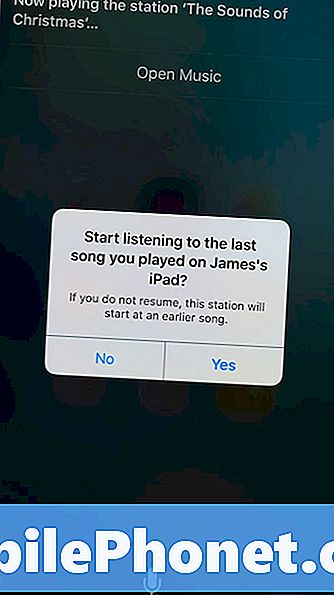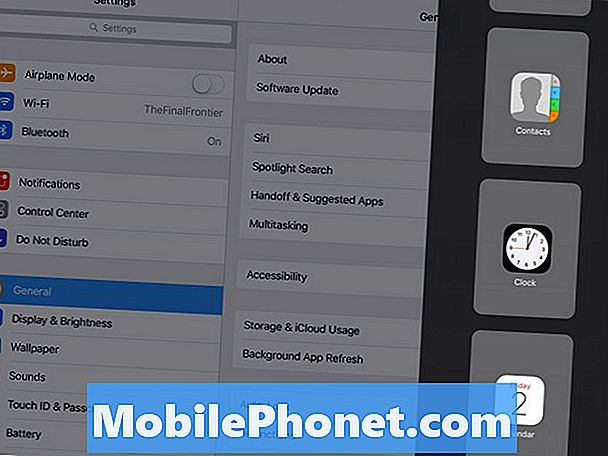I motsetning til tradisjonelt designede smarttelefoner mangler HTC U12 + strøm- og volumknapper for å gjøre det lettere å ta skjermbilder ved hjelp av maskinvareknapper. HTC må komme med kreative måter å la brukerne lage skjermbilder. Mens det er litt ikke-konvensjonelt, er det ganske enkelt å ta skjermbilder på en HTC U12 +. Lær hvordan du bruker de fire måtene nedenfor.
Tre måter å ta skjermbilder på HTC U12 +
Det er tre metoder du kan bruke til å lage skjermbilder på HTC U12 +. Sjekk ut trinnene for hver enkelt nedenfor.
Metode 1: Ta skjermbilder på HTC U12 + ved hjelp av av / på-knappen og Hjem-knappen på skjermen
Dette er den enkleste og mest praktiske metoden vi anbefaler. Det krever ikke at du åpner noe. Det er raskt, effektivt og enkelt å gjøre.
Slik gjør du det:
- Forbered skjermen eller appen du vil fange.
- Trykk og hold inne POWER-knappen til telefonen din vibrerer
- Trykk deretter på den virtuelle Hjem-knappen (O) på navigasjonsfeltet mens du fortsatt trykker på POWER-knappen.
- Skjermbildet ditt skal lagres i enhetens galleri.
Metode 2: Ta skjermbilder på HTC U12 + ved hjelp av skjermbilde-knappen
En annen måte å fange skjermbilder på denne enheten er ved å bruke skjermbilde-knappen. Som den første metoden, har denne en enkel knapp som du kan trykke på. Det er også raskt og enkelt, selv om du må åpne navigasjonsfeltet for å gjøre det. Nedenfor er trinnene for å gjøre denne metoden:
- Forbered skjermen eller appen du vil fange.
- Sveip navigasjonsknappene på skjermen til venstre, og du bør se flere nye ikoner.
- Velg skjermopptaksknapp (den som ser ut som en telefon).
- Etter at du har trykket på ikonet, skal skjermbildet ditt lagres i enhetens galleri.
Metode 3: Ta skjermbilder på HTC U12 + ved hjelp av Google Assistant
Den siste metoden for skjermbilder er ved hjelp av Googles egen assistent. Google Assistant kan utføre en rekke oppgaver på enheten din, og en av dem er å hjelpe til med å fange skjermbilde. Hvis du ikke vet hvordan du bruker den, kan du finne ut trinnene nedenfor.
- Forbered skjermen eller appen du vil fange.
- Trykk og hold på den virtuelle Hjem-knappen (O) på navigasjonsfeltet for å starte Google Assistant. Alternativt kan du si "Ok / Hei Google" for å åpne assistenten.
- Når Google Assistant er aktiv, kan du si "Ta et skjermbilde". Hvis du ikke vil si kommandoen, kan du velge å skrive den i stedet.
- Skjermbildet ditt skal lagres i enhetens galleri.
En hvilken som helst av metodene nedenfor skal hjelpe deg i din søken etter å lage skjermbilder. Gi oss beskjed i kommentarene nedenfor hvis disse hjelper.