
Med Samsung Galaxy Note 4 tilgjengelig rundt i USA fra alle de store transportørene, og lastet full av ryddige funksjoner og kontroller, får vi mange spørsmål fra forbrukere og fans om hvordan du utfører bestemte oppgaver. En av dem styrer eller endrer Galaxy Note 4 låseskjermen.
Hvis du er den stolte eieren av den imponerende Galaxy Note 4, og vil vite hvordan du endrer og tilpasser låseskjermen på din fancy 5,7-tommers smarttelefon, har vi noen få enkle trinn og instruksjoner for deg nedenfor. En ting du kan gjøre er å bruke telefonen som en fjernkontroll, og ha alle kontrollene på låseskjermen som beskrevet i lenken nedenfor, men resten av denne artikkelen forklarer alt du kan gjøre.
Les: Slik bruker du Galaxy Note 4 som en fjernkontroll
Det første du ser hver gang du bruker og nyter Galaxy Note 4, er låseskjermen, så naturlig er det ganske tilpassbart, selv om Samsung ikke gjør det så tydelig. Dette er imidlertid på Android 4.4 KitKat, og ting vil endres når du får Android 5.0 Lollipop på Not 4. Under er en rask guide som viser deg hvordan du tilpasser Galaxy Note Lockscreen-bakgrunnsbilde og mer.

Siden vi ble sluppet sent i fjor, har vi fått masse spørsmål fra fans og brukere som leter etter flere måter å bruke og nyte smarttelefonen på. Før vi kommer i gang, vil du sjekke ut våre 51 Galaxy Note 4 Tips og triks, så ta en titt på informasjonen nedenfor.
Heldigvis endrer du Galaxy Note 4 låseskjerminnstillingene, funksjonene, tapetet og til og med animasjonseffektene er ganske enkelt. Innstillingene er ikke stavet ut for deg, og endring av tapetet er ikke veldig tydelig, men disse oppgavene er faktisk veldig enkle.
Bruksanvisning
Til å begynne med vil du gå inn i innstillingspanelet ved å skyve ned advarselslinjen øverst på skjermen og trykke på det girformede ikonet, eller bla gjennom app-skuffen og finn den der. En gang i innstillinger vil du være i kategorien Generelt, og finne "låseskjerm" i listen. Dette er et av hovedområdene du vil gå til for å tilpasse ting.
Her kan du endre låseskjerms sikkerhet, akkurat som i sikkerhetsfanen, men vi snakker ikke om å legge til et passord eller en PIN-kode. Slik endrer du utseendet og funksjonene på låseskjermen Merk 4.
- Dobbelklokke - viser både hjemme og nåværende tidssoner hvis du reiser
- Klokke Størrelse - gjør det enklere å se ved å gjøre det større eller mindre
- Vis datoen - selvforklarende, hvis du vil ha datoen vist, hold dette merket
- Kamera snarvei - lar deg øyeblikkelig låse opp rett inn i kameraet
- Oppringings snarvei - lar deg umiddelbart skyve opp og låse opp i oppringeren for raske samtaler
- Eierinformasjon - lar brukerne legge til Twitter-håndtak, ring hvis de er funnet eller annen informasjon til låseskjermen
- Handlingsmemo - Dobbeltklikk på skjermen med S-pennen for å lage raske notater og notater
- Tilleggsinformasjon - lar deg legge til eller fjerne vær og pedometer (S-Health) info fra låseskjerm.
Ovenfor er en liste over noen av alternativene og kontrollene som brukere kan legge til låseskjermen, for ikke å nevne en fjernkontroll ved hjelp av Smart Remote Peel-appen som er detaljert øverst på siden. Det er ikke i innstillingene vi nettopp navigerte til, så er ikke oppført ovenfor.
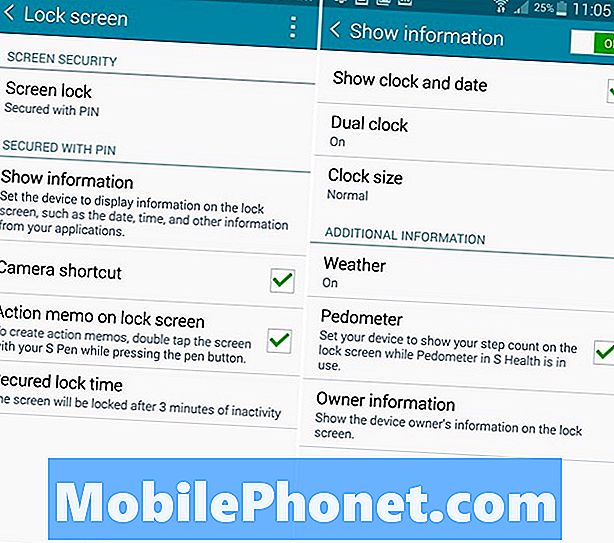
I tillegg vil brukerne ønske å endre låseskjermenes bakgrunnsbilde til noe litt mer personlig. Du kan bruke de flotte bakgrunnsbilder som er forhåndsinstallert på enheten, laste ned live bakgrunnsbilder eller velge bilder direkte fra galleriet. Obs! 4 har til og med en mulighet til å la den bla gjennom alle forhåndsbelagte bakgrunnsbilder, noe som gir deg noe nytt og forfriskende hele dagen, i stedet for det samme gamle bildet.
På samme måte som enheter i fortiden, trykk langsomt hvor som helst, det er ikke et ikon på hjemmeskjermen. Dette gir redigeringsmodusen der du kan legge til widgets, endre innstillinger for startskjermbildet og også endre bakgrunnen. Velg "bakgrunnsbilde" som vist under, og velg deretter "Lås skjerm" i stedet for hjemmeskjermen. Disse kan være uavhengige av hverandre, eller det samme bildet bør du velge.
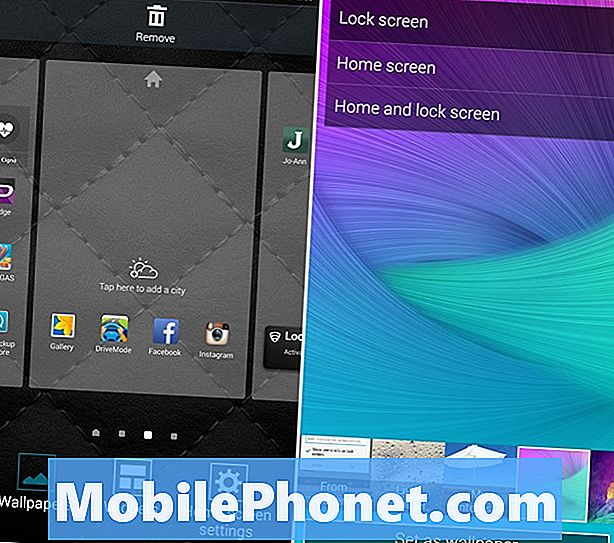
Galaxy Note 4 har som standard flere tapetalternativer for låseskjermen, men du kan alltid velge "fra galleri" og velge fra din egen personlige samling av flotte bakgrunnsbilder. De lar deg selv velge ting som interesserer deg for kontinuerlig oppdatering av bakgrunnsbilder som interesserer deg. Som sport, eller feriesteder, etc. Herfra velger du ganske enkelt bakgrunnsbildet til låseskjermbildet og trykker på Set Wallpaper-knappen. Det er så enkelt.
Les: Samsung Galaxy Note 4 Notifikasjon Bar Ikoner Forklart
Du er ferdig. De enkle trinnene som er skissert ovenfor, er alt du trenger å vite for å tilpasse Galaxy Note 4 låseskjermen til noe litt mer personlig. Å ha dobbeltklikkene og kameragenveiene er fine, men noen kjøpere vil helst holde ting enkle, så heldigvis har vi mange muligheter for å sjekke eller fjerne merket i innstillingsmenyen.
Låseskjerm widgets er ikke noe her med Galaxy Note 4, og hele låseskjermen endres enda mer når Android 5.0 Lollipop oppdateringen kommer. Med Android 5.0 er de fleste av alternativene som er skissert ovenfor, fortsatt tilgjengelige, men varslinger er mer brukbare og handlingsbare, og mange av funksjonene i Android 5.0 er integrert i Samsungs programvaregrensesnitt. Nyt Not 4, og alt det har å tilby.


