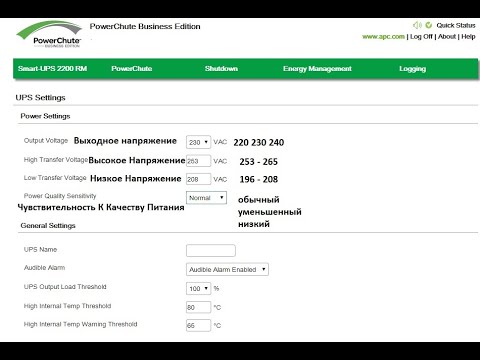
Innhold
- Slik lukker du apper i Windows 10 med berøring
- Slik lukker du apper i Windows 10 med en mus
- Seagate 2TB Barracuda intern harddisk - $ 59.99
Du må vite hvordan du lukker apper i Windows 10 hvis du vil øke produktiviteten.
Lære å lukke programmer og programmer i Windows 10 er avgjørende fordi det kan forbedre batterilevetiden og øke ytelsen til PCen. PCen fungerer ikke som smarttelefonen din. Windows administrerer programmer som er lastet ned fra Windows Store, men noen nyttige programmer du laster ned fra Internett, er ikke. Virkelig krevende programmer vil føre til at andre programmer og programmer tar lengre tid å laste og virkelig redusere batteriets levetid hvis du ikke er forsiktig.

Faktisk er lukkede programmer i Windows 10 så viktig at operativsystemet har minst tre forskjellige måter å gjøre det, uansett hva du gjør. Bruk denne sammenbrudd for å mestre dem og hold Windows 10-PCen lagfri og kjør når som helst.
Les: 52 Windows 10 Tips og triks Du må mestre PCen din
Slik lukker du apper i Windows 10 med berøring
PCer med berøringsskjermbilder har muligheter til å lukke programmer og programmer i alle situasjoner. Tenk på fingeren som en erstatning for en mus.
Trykk på X

Sveip ned og trykk deretter på X i øverst til høyre hjørne av en app eller et program for å lukke det på en PC med berøring.Hvis du jobber med noe som krever lagring, kan appen eller programmet spørre deg om du vil lagre filen før du lukker den. Microsoft Edge, Windows 10s innebygde nettleser, vil be deg om å bekrefte at du vil lukke alle fanene du har åpnet.
Dra applikasjonen

Når du lukker en app eller et program ved å trykke på den lukkede knappen, blir det frustrerende på tabletter og Windows 2-i-1 med små skjermer. Av den grunn er det bedre å bruke en sveipe for å lukke apper i Windows 10 når PCen er i Tablet Mode.
Les: Slik bruker du Tablet-modus i Windows 10
Med Tablet Mode på, plasser fingeren på topp av appen eller programmet du vil lukke og dra det til bunn på skjermen. Igjen, dette virker bare hvis PC-en din har berørt og er i Tablet Mode.
Bruk oppgavevisning

Oppgavevisning avslører alle apper eller programmer som er åpne på systemet ditt. Med en komplett visning av alt som kjører, kan du raskt lukke det du ikke trenger.
For å lukke apper i Windows 10 med Oppgavevisning, plasser fingeren på venstre kanten på enhetens skjerm og sveip til høyre. Trykk nå på X til høyre for hver app eller program som du vil lukke.
Les: Slik installerer du apper og spill i Windows 10
Slik lukker du apper i Windows 10 med en mus
Det er mange måter å lukke programmer på i Windows 10 med en mus. Hvis du pleier å bruke PCen din for mer arbeid enn spill, fokuser på å mestre disse, selv om PCen din har en berøringsskjerm.
Klikk på X

Når du er inne i en app eller et program som du vil lukke, trykker du på eller klikker på X knappen i øverst til høyre hjørnet på skjermen. Appen eller programmet kan be deg om å lagre filene dine før det lukkes. Dette er bare for å sikre at du ikke mister noe arbeid.
Lukk apper fra oppgavelinjen

Det er tider når du arbeider med mer enn en app eller et program, som gjør en oppgave enklere. Når du avslutter alle oppgaver, er det enkelt å stenge alle apper. Høyreklikk på hver apps ikon i oppgavelinjen som sitter på bunn på skjermen. Klikk nå på Lukk i popup-menyen.
Lukk apper med oppgavevisning

Oppgavevisning er en annen enkel måte å lukke programmer på i Windows 10 med en mus. Klikk på Oppgavevisning-knappen til til høyre for søkefeltet det er nederst på skjermen. Bruk nå denne komplette listen over alle apper eller programmer du har åpent for å lukke det du ikke trenger. Hold musepekeren over hvert vindu og klikk på X på øverst til høyre hjørne.
Les: 56 Best Windows 10 Apps i 2018
7 beste Windows 10-harddisker og ekstern lagring









