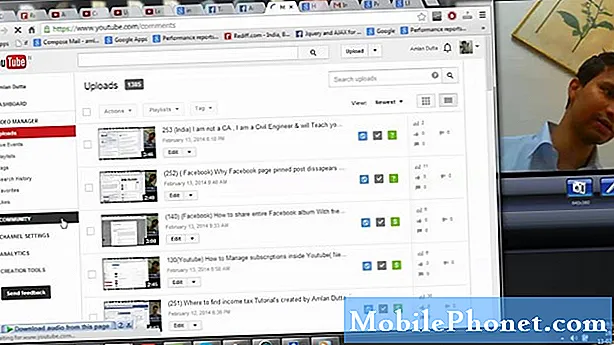Innhold
Verden er overfylt med Bluetooth-tilbehør, med produkter som hodetelefoner, høyttalere, tastaturer og mus. Slik kobler du dem til din Mac.
Bluetooth er en av de mest populære trådløse formene, og de fleste brukere foretrekker Bluetooth-kringkasting via RF-trådløs, bare fordi det ikke er noen mottaker dongle som de må håndtere. de kobler bare et Bluetooth-tilbehør til enheten og av går de.
Imidlertid er Bluetooth en slags skummel verden for de som ikke er kjent med det. Kobling og sammenkobling av Bluetooth-enheter til datamaskinen din kan være en forvirrende forsøk, men når du vet hvordan det fungerer, og trinnene som trengs for å koble en Bluetooth-enhet til Mac, er det lett å seile.
Slik kobler du et Bluetooth-tilbehør til Mac-maskinen.
Slå på Bluetooth
Det er to måter du kan slå på og av Bluetooth på din Mac. Den enkleste måten er å gå opp i menylinjen, klikk på Bluetooth-ikonet og slå på funksjonen. Eller du kan åpne Systemvalg, klikke på Bluetooth, og deretter slå på Bluetooth derfra.

Du må ha tilgang til Bluetooth-menyen uansett i Systemvalg når du vil legge til et Bluetooth-tilbehør, slik at det første er trolig det beste alternativet, men etter at du har konfigurert Bluetooth-tilbehør, kan du bare få tilgang til Bluetooth fra menyen linjen øverst for å kontrollere visse funksjoner i Macs Bluetooth-funksjonalitet.
Koble til Bluetooth-tilbehør
Koble til Bluetooth-tilbehør til Mac-en din kalles "parring", så når du ser det ordet, betyr det at du kobler et Bluetooth-tilbehør til datamaskinen, for eksempel hodetelefoner, tastatur eller skriver.
For å koble til et Bluetooth-tilbehør med Macen, åpner du det Systeminnstillinger og klikk på blåtann. Å gjøre dette vil automatisk gjøre Macen din "oppdagelig", noe som betyr at datamaskinen din kan finne noen Bluetooth-tilbehør som for tiden søker etter en enhet som skal kobles til det som er innenfor rekkevidde.
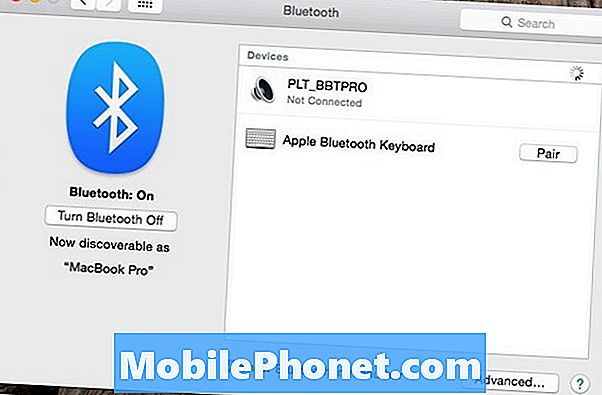
Men bare å slå på Bluetooth-tilbehøret ditt, er ikke nok til å koble den til Mac-en. Du må sette tilbehøret i det som kalles "parringsmodus." Dette vil tillate det å koble til iPhone.
Hvert Bluetooth-produkt er annerledes, men de fleste krever at du holder nede strømknappen lenge nok til at lampene begynner å blinke. Det betyr at det er i parringsmodus. Se tilbehørshåndboken for spesifikke trinn om hvordan du legger det i paringsmodus hvis du ikke kan få det til å fungere selv.
Når det er i parringsmodus, bør du se at tilleggsutstyret vises på Mac-en din med en Par knappen dukker opp ved siden av den. Bare klikk på det tilbehøret i listen, og de to enhetene vil begynne å parre til hverandre.
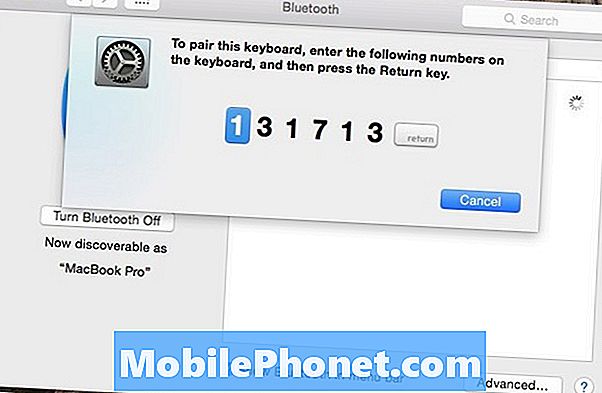
Du må kanskje skrive inn en PIN-kode eller et annet nummer for å bekrefte.
Noen Bluetooth-tilbehør krever en PIN-kode for å koble til Mac-en. Du kan se dette opp i håndboken til Bluetooth-tilbehøret, men det er vanligvis en enkel PIN-kode som 0000 eller 1234. Når du har tastet inn det, må de to enhetene slå sammen og du kan begynne å bruke dem med en gang. Det er imidlertid sjelden hvis et tilbehør krever en PIN-kode.
Hvis du kobler til et tastatur, vil det noen ganger spørre deg om å skrive inn en rekke tall for å bekrefte at riktig tastatur blir lagt til.
Når du har tilkoblet tilbehøret, vil du være god til å gå, og du kan slå på og av Bluetooth når du ikke bruker det, for å spare batteri. Hvis du gjør dette, slettes ingen lagrede Bluetooth-enheter som du har koblet til Mac-en din.