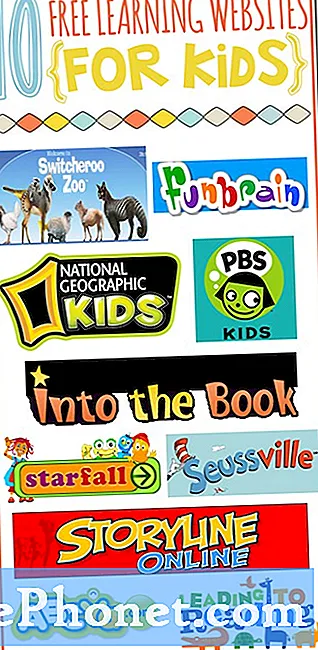Innhold
- Slik setter du opp Facebook i iOS 6
- Facebook Kontakter og kalendere
- Slik legger du til Facebook med Siri
IOS 6 tillater brukere å koble Facebook til iPhone for lettere å legge ut og dele bilder og linker.
Denne guiden viser hvordan du konfigurerer Facebook i iOS 6 på iPhone, iPad og iPod Touch, og hvordan det gjør det enklere å dele via det sosiale nettverket.
Takket være Facebook-integrasjonen i iOS 6, iPhone og iPad kan brukerne legge inn på Facebook fra varslingssenteret og til og med bruke stemmen til å sende til Facebook med Siri. Det vil også være et Facebook-ikon i delingsmenyen for bilder og koblinger, for lettere å legge ut på Facebook.
Slik setter du opp Facebook i iOS 6
Trykk på Innstillinger.
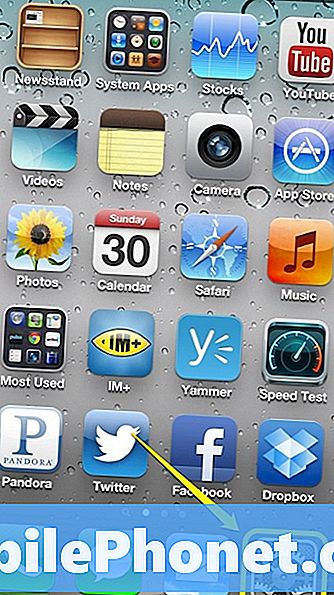
Rull ned og Velg Facebook.
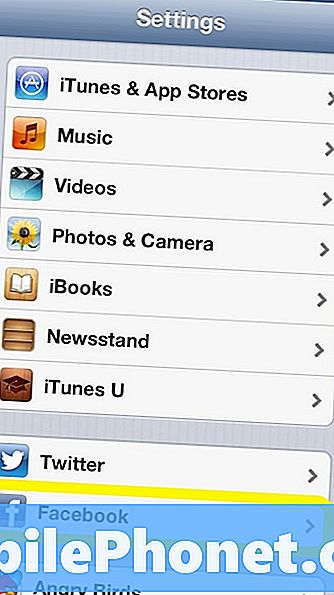
neste skriv inn innloggingsinformasjonen for Facebook.
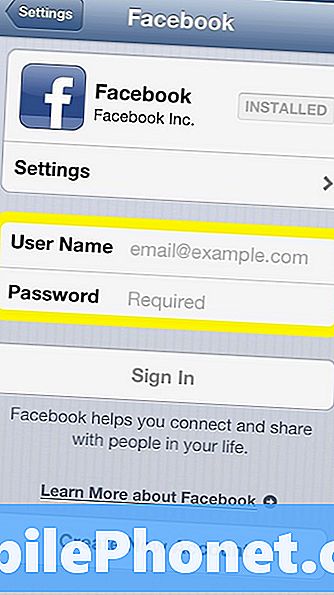
Koble Facebook til iPhone i IOS 6.
Etter det Trykk på Logg inn og denne neste skjermen vises.
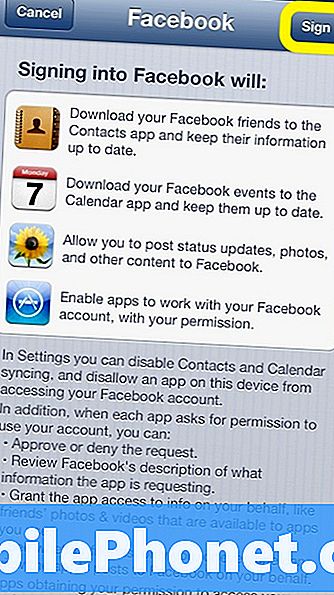
Trykk på Logg inn for å fullføre installasjonsprosessen.
Skjermen skal nå vise en Facebook-konto som er logget inn.
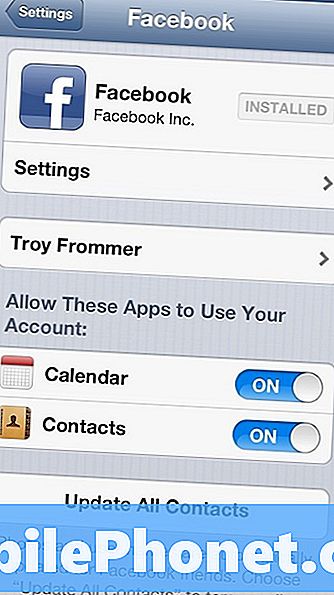
Med dette alternativet aktivert varslingssenter vil nå ha en knapp som sier "Trykk på for å legge inn", så det er enkelt å sende et raskt innlegg til Facebook.
Funksjonene går også dypere når det gjelder å dele bilder eller til og med lenker til nettsider.
Facebook Kontakter og kalendere
Etter at du har koblet Facebook til iPhone, kan hendelser, fødselsdager og kontaktinformasjon spilles over i appene Kontakter og Kalender.
Facebook legger til informasjon til kontaktene og viser som standard Facebook-fødselsdager. For sosiale sommerfugler er dette en flott "funksjon", men for de som stoler på kalenderen er det mer en irritasjon, spesielt for brukere som planlegger møter med Siri, fordi Siri ser Facebook-bursdager som alle dagshendelser.
Integrasjonen legger også til kontaktinformasjon fra Facebook, inkludert @ facebook.com e-postadresser, som mange brukere ikke vil ha.
Med mindre det er viktig å legge til hendelser, fødselsdager og Facebook venns kontaktinformasjon til iPhone, vil mange brukere vil forlate disse innstillingene.
Også ikke slåOppdater alle kontaktermed Kalender og Kontakter aktivert, ellers blir dataene oppgitt, og den eneste måten å fjerne den er manuelt.
Slik deler du bilder til Facebook
Åpne bilder.
Deretter finner du bildet for å legge inn og klikker på Del i nederste venstre hjørne. Det er også mulig å dele flere bilder.

neste Velg Facebook.
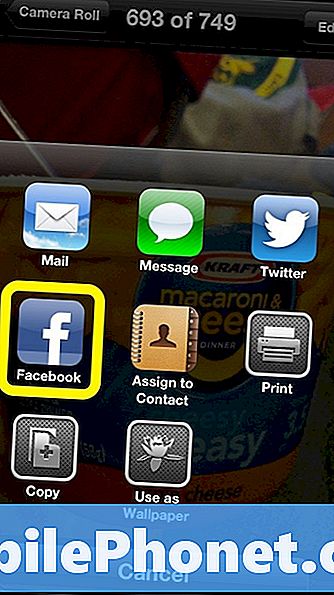
Del bilder til Facebook i iOS 6.
Etter at du har valgt Facebook, vises bildet i en postboks med muligheten til å legge til tekst, velge albumet som skal plasseres i og andre vanlige facebook-elementer.
Når bildet er klart for å bli lagt ut enkeltbank på Post i øverste høyre hjørne.
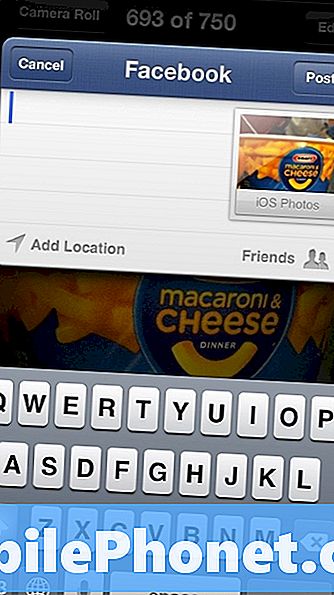
Velg et album og skriv inn tekst før du legger ut på Facebook.
Det er også praktisk å dele nettsider til Facebook også.
Slik legger du inn linker til Facebook fra Safari
Åpne Safari og gå til nettsiden for å dele på Facebook.
En gang derTrykk på Del nederst på skjermen.
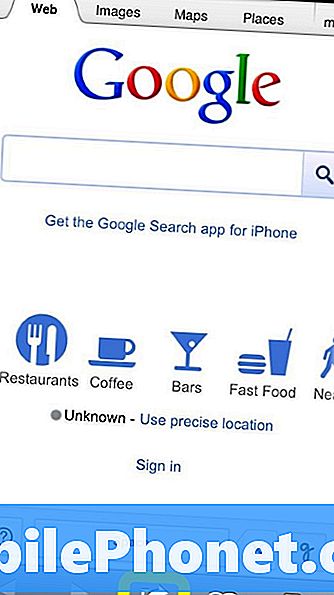
Neste,Trykk på Facebook.
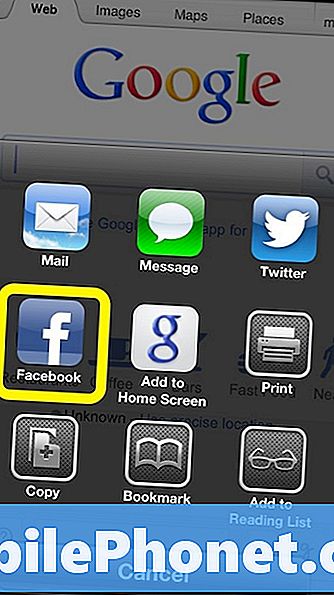
Deretter legger du til tekst i innlegget og bank på Post i øverste høyre hjørne.
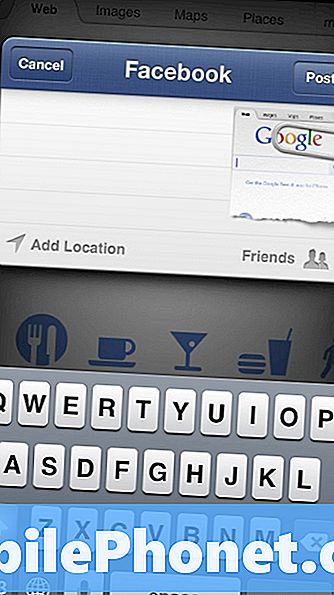
Del nettsider til Facebook i iOS 6.
Slik legger du til Facebook med Siri
IPhone 5, ny iPad og iPhone 4S kan sende til Facebook med Siri.
For å gjøre dette, aktiver Siri med en Langt trykk på Hjem-knappen.
Si, "Legge ut på Facebook".
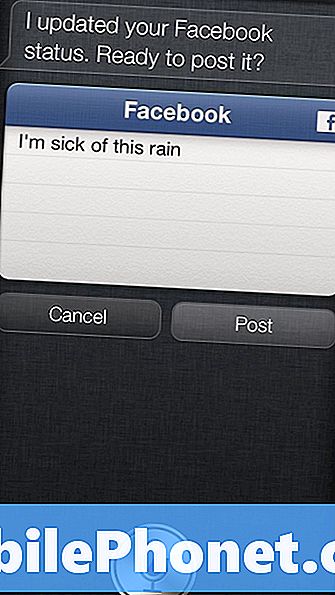
Bruk Siri til å poste til Facebook i iOS 6.
Når du blir bedt om det, fortell Siri hva statusen skal si. Hvis statusen er feil, si "Endre den" for å fortelle Siri oppdateringen på nytt, eller "Avbryt." For å avslutte uten å legge ut.