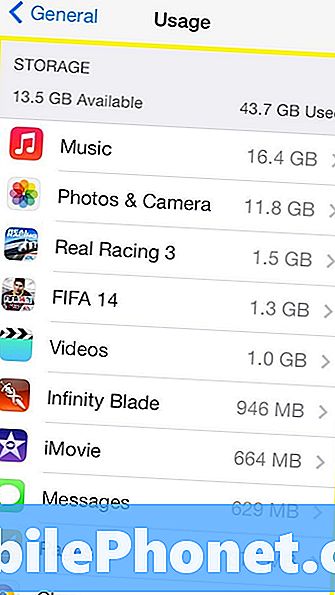Innhold
- Trinn ett: Konverter DVD til MKV-fil
- Trinn to: Konverter MKV-filen til en iPad-kompatibel fil
- Trinn tre: Importer inn i iTunes og synkroniser iPad
Å se på en DVD på en iPad virker som en lett nok forespørsel. Med god batterilevetid og en vakker skjerm, er det perfekt for å ønske å ta iPad på lange familie turer. For mange bruker du en streaming-tjeneste som Netflix eller Hulu +, er det gode måter å få innhold på iPad. Men å kunne streame en film på et fly er nesten umulig, selv med Wi-Fi på flyet. La oss ta en titt for å se hva som faktisk er involvert i å ta en DVD på en Mac og konvertere den til en fil som iPad vil forstå.
Før du begynner, er det viktig å ha to stykker programvare installert på Macintosh som skal brukes til denne prosessen. Det første programvaren er MakeMKV. Dette programmet konverterer en DVD (som du eier) til MKV filformatet. MKV-filformatet kan spilles av digitalt på en datamaskin uten kopibeskyttelse, eller det kan mates inn i det andre programmet som trengs. Det programmet er HandBrake.
Også, hvis du eier en Mac som ikke har en DVD-stasjon, er det viktig å ha Apple USB DVD SuperDrive for å gjøre dette arbeidet.
Trinn ett: Konverter DVD til MKV-fil
Sett inn DVDen i DVD-stasjonen og Lukk DVD-spilleren programmet hvis den laster.

MakeMKV konverterer en DVD til en MKV-fil.
Åpen MakeMKV-programmet. Den vil automatisk laste opp diskens informasjon.

Klikk bildet av DVDen for å begynne behandlingen av platen.

MakeMKV gir mulighet for individuell sporvalg (flott for å fjerne forhåndsvisninger).
Fjern merkingen boksene bortsett fra den største filen. Disse tilleggsfiler er ofte forhåndsvisninger eller DVD-tillegg. Deretter klikk Gjør MKV-ikonet til høyre for å starte konverteringen.

Få MKV til å vise fremdriften grafisk og tekstmessig.
Trinn to: Konverter MKV-filen til en iPad-kompatibel fil
Åpen opp håndbrems på Mac.

HandBrake åpner opp til et vindu som ber om en kildefil.
Lokaliser MKV filen opprettet av MakeMKV. Vanligvis vil det være i

HandBrake gir en rekke hurtig og enkel forhåndsinnstillinger.
Å velge iPad forhåndsinnstilt fra skuffen. Hvis den forhåndsinnstilte skuffen ikke er åpen, klikk Toggle Presets-ikonet øverst til høyre i applikasjonen.
Klikk på det grønne Start-ikonet for å starte prosessen.

HandBrake gir en fremdriftslinje på gjengivelse.
HandBrake vil vise en fremdriftsindikator for hvor mye tid som gjenstår på gjengivelsesjobben. Fordi dette kan være en datamaskinintensiv prosess, kan fansen øke hastigheten for å holde datamaskinen kjøligere. Dette er normalt.

HandBrake informerer brukeren om at jobben er fullført.
Trinn tre: Importer inn i iTunes og synkroniser iPad

iTunes for Mac på Movies-delen.
Launch iTunes på Mac.

Velg filfilen fra menyalternativet Legg til i bibliotek.
Klikk på Legg til i bibliotek fra filen Meny. Å velge filfilen (vanligvis lagret på skrivebordet) og klikk Åpen.

Filmfil lastet i iTunes, klar for synkronisering.
iTunes kopierer automatisk en versjon av filfilen til bibliotekets mappe. Klikk på usette å se det på listen. Det er nå klart for å gå til iPad!
Plugg inn iPad og la den synkronisere. Når synkroniseringen er fullført, vil den være tilgjengelig av klikke på Videos-appen på iPad.
Selv om det krever noen få skritt og litt ekstra programvare, er det ganske enkelt å laste opp timer med underholdning på en iPad for å reise og se hvor som helst i verden!
![Beste nye iPhone-apper og spill [oktober 2015] Beste nye iPhone-apper og spill [oktober 2015]](https://a.mobilephonet.com/apple/best-new-iphone-apps-games-october-2015-6.jpg)