
Innhold
Hvis du har kjøpt en Mac og planlegger å bruke den som en familiedatamaskin, kan du opprette en brukerkonto slik at hvert familiemedlem kan eie.
Mens du bare kan bruke en brukerkonto som alle logger inn og bruker, er det mye bedre å ha individuelle brukerkontoer der hver bruker har sin egen plass til å lagre sine filer og programmer, i stedet for å dele rom med andre brukere.
Det er spesielt nyttig å ha forskjellige brukerkontoer når det er mange familiemedlemmer i husholdningen. Vanligvis er deling av en brukerkonto mellom tre personer eller så bra, men mer enn det og de enkelte brukerkontoene gjør det bare enklere.
Det er også fordelaktig når hver bruker har sitt eget sett med filer som de vil lagre på datamaskinen. Noen ganger kan bare å ha alle disse filene på en brukerkonto som folk deler, være bra, men hvis du har sensitive filer som egentlig ikke trenger å bli sett av noen andre, har du en egen brukerkonto som en god måte å holde alt på til deg selv.
Les: Hvordan lage en gjestekonto på Mac
I tillegg, hvis du er forelder, kan du aktivere foreldrekontroll på enkelte brukerkontoer ved å begrense hvilke nettsteder de kan besøke, og begrense hvor lenge de kan bruke på datamaskinen i utgangspunktet.
Hvis du har flere brukerkontoer, er det noe du er interessert i. Slik oppretter du en brukerkonto på Mac.
Opprette brukerkontoer på Mac
I OS X er det faktisk veldig enkelt å opprette en brukerkonto og tilpasse alternativene. Bare følg disse enkle trinnene.
Åpne opp Systeminnstillinger fra kaien eller gå opp til Apple-logoen i menylinjen og velgSysteminnstillinger derfra. Klikk deretter påBrukere og grupperi vinduet som dukker opp.
Hvis du har et adminpassordoppsett (som du mest sannsynligvis gjør), klikk på hengelåsen nederst til venstre og skriv inn ditt adminpassord for å begynne å gjøre endringer.

Du bør se at du har minst en brukerkonto, og det er sannsynligvis din konto som administrator. Hvis du vil legge til en annen brukerkonto, klikker du på det lille plussymbolet mot bunnen og en popup vises som lar deg legge til noen detaljer om den nye brukerkontoen.
Mesteparten av tiden vil du bare ha en Standard brukerkonto, men hvis du vil ha en som er kontrollert av foreldrekontroll, må du klikke på rullegardinmenyen og velge Administrert med foreldrekontroll.
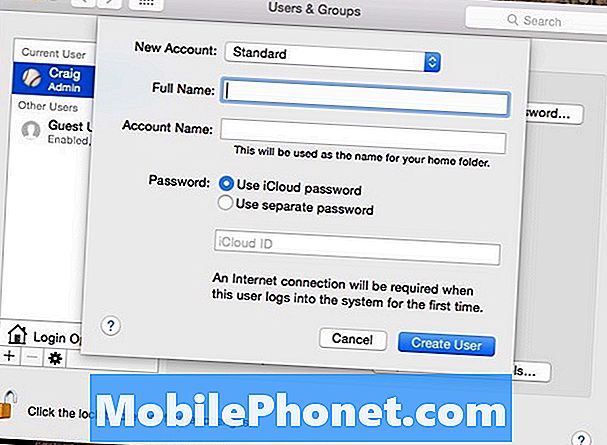
Skriv deretter inn navnet på brukeren, samt et kontonavn. Deretter kan du angi et passord for den brukerkontoen, enten ved å bruke brukerens iCloud-passord eller opprette et helt nytt passord spesielt for å logge inn på den aktuelle kontoen.
Når du er ferdig, klikk Opprett bruker å fullføre etableringsprosessen til den brukerkontoen. Derfra kan du velge brukerkontoen og deretter klikke Åpne foreldrekontroll å administrere disse innstillingene for den brukerkontoen.
Foreldrekontroll er flott å ha hvis du har barn, da det holder dem trygge når de surfer på internett, og det holder dem også fra å bruke hele tiden på datamaskinen, spesielt hvis de har lekser for å bli ferdig.
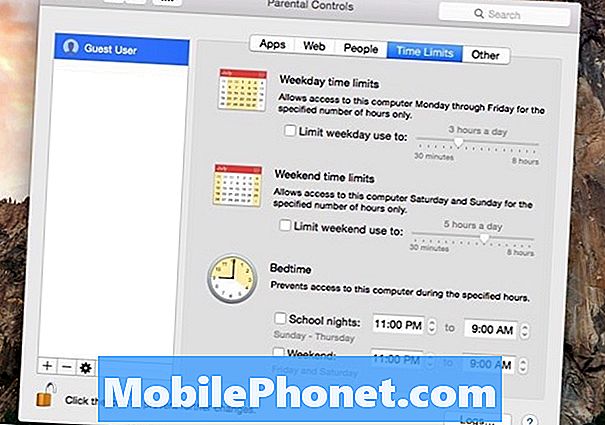
Med foreldrekontroll kan du justere en stund masse innstillinger og sette opp en håndfull forskjellige begrensninger. For eksempel kan du angi hvilke applikasjoner brukere kan og ikke kan få tilgang til, samt lage en liste over nettsteder for å blokkere når de får tilgang til internett. Du kan også la Apple prøve å blokkere alle de upassende nettstedene automatisk.
Videre kan du selv angi tidsgrenser så langt som hvor mye tid de bruker på datamaskinen.Du kan justere det slik at de bare kan komme på datamaskinen i faste timer og bare ha et visst antall minutter som de kan bruke.
Du kan også blokkere eller begrense andre tilfeldige funksjoner i OS X, som å deaktivere kameraet som vender fremover, blokkerer diktering, og forhindrer dem i å brenne CDer og DVDer. Du kan også skjule profane ord i ordboken og begrense skrivertilgang, noe som kan begrense barna fra å endre skriverinnstillinger og risikere å slå noe opp.


