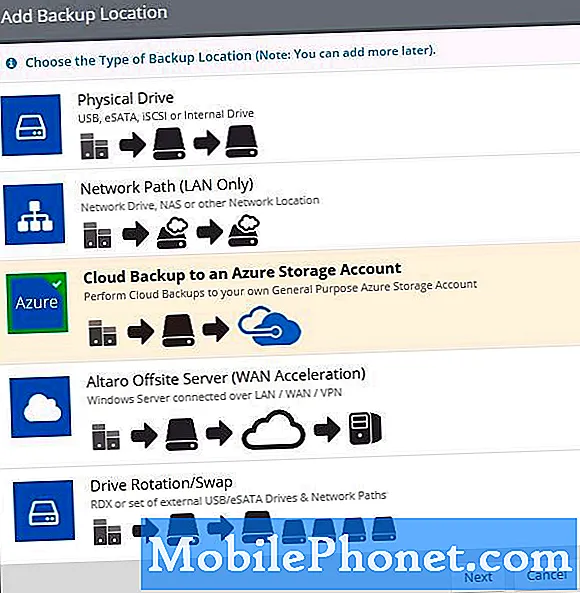
Innhold
- Hva er Smart Switch?
- Hvorfor sikkerhetskopiere data til din Windows-PC?
- Hva trenger du
- Hvordan overføre data fra Galaxy S8 til Windows PC
- Slik gjenoppretter du lagret sikkerhetskopi på PCen til Galaxy S8
Mange # GalaxyS8-brukere vet ikke hvordan de skal lage en offline sikkerhetskopi av dataene sine, så vi kommer med denne korte veiledningen. Hvis du lurer på hvordan du gjør dette selv, kan du se videre. Bare les videre og følg trinnene nedenfor.
Hva er Smart Switch?
Smart Switch er et gratis program bygget av Samsung for å tillate brukere å flytte filer og annet innhold mellom enheter sømløst. Smart Switch kan sikkerhetskopiere mange ting, inkludert kontakter, musikk, bilder, kalender, SMS, enhetsinnstillinger osv. Det er et veldig praktisk verktøy for å lage et programvarebilde av enheten din til enhver tid. Når ting går galt, kan du ganske enkelt gjenopprette fra den opprettede sikkerhetskopien din, og enheten din har alt innholdet du mangler.
Ikke mange Samsung-brukere vet hvor nyttig Samsung Smart Switch-appen er, så forhåpentligvis vil denne artikkelen bidra til å spre ordet.
I denne korte opplæringen vil vi fokusere på hvordan du flytter innhold mellom Galaxy S8 og en Windows-maskin.
Hvorfor sikkerhetskopiere data til din Windows-PC?
Hvis du er en Windows-mann eller kvinne, er det best hvis du regelmessig lager en sikkerhetskopi av Galaxy-enheten din til PC-en din.
Lag mer lagringsplass på S8. Galaxy S8 kan ha en imponerende 256 GB lagringskapasitet, men før eller senere vil du finne ut at du går tom for lagringsplass. Dette gjelder spesielt hvis du bruker to SIM-kort (kun for dual SIM-modeller), og det ikke er mulig å holde et SD-kort konsekvent. Hvis du tar mange HD-bilder og videoer, kan 256 GB gå tom veldig fort på deg.
For å opprettholde raskere ytelse. Jo færre ting du legger i lagringsenheten, jo raskere blir S8. Jo mer rot du legger i telefonen, desto større er risikoen for problemer med treg ytelse. Dette vil ikke være et problem de første månedene, men hvis du gleder deg til å bruke S8 for eksempel 2 år til, du må laste ned bildene og videoene et sted for å unngå rot i lagring.
For å redde dyrebare digitale øyeblikk. Elektroniske enheter som din dyre S8 kan virke pålitelige, men det er ingen 100% garanti for at den varer i årevis. Med en så komplisert programvare og maskinvare kan enhver dårlig feil føre til en alvorlig feil på lagringsenheten. I de fleste tilfeller skjer dette ikke, men for de uheldige få som tåpelig stoler på at enheten deres fungerer perfekt hele tiden, kan det være nedslående å miste bilder og videoer av kjære eller minneverdige reiser. For å unngå å miste dyrebare øyeblikk fanget av enheten din, må du sørge for å sikkerhetskopiere dem til en annen enhet, for eksempel datamaskinen din. Vi forstår at folk flest vil ha lett tilgang til bildene sine hele tiden, og heldigvis tillater smarttelefonene våre det. Ved å lagre filene dine i en enkelt kurv, risikerer du imidlertid å miste dem alle når telefonen plutselig dør, eller hvis den blir stjålet.
Sikkerhetskopiering uten nett er tryggere. Det er ikke bare raskere å ta en sikkerhetskopi uten nett, men det er også tryggere for nysgjerrige øyne. Ved å sikkerhetskopiere filer til datamaskinen din, sørger du faktisk for at du har en kopi av dataene dine når noe skjer med S8. Ved å lagre på datamaskinen din i stedet for i skyen, er du trygg på at bare du har tilgang til dem.
Hva trenger du
Før du kan begynne å overføre dataene dine via Smart Switch, må du ha følgende:
- EN datamaskin som har disse minimumskravene:
- Operativsystem: Windows XP® (Service Pack 2) eller nyere
- CPU: Pentium 4; 2,4 GHz eller høyere
- RAM: 1 GB eller høyere
- Skjermoppløsning: 1024 x 768 (600), 32 bit eller høyere
- Nødvendig programvare: Windows Media Player versjon 11 eller nyere
- En Samsung-mobil enhet med Android ™ OS versjon 4.3 eller nyere
Hvordan overføre data fra Galaxy S8 til Windows PC
Før du kan begynne å flytte filer til datamaskinen din, må du installere Smart Switch-applikasjonen først. For å laste ned Samsung Smart Switch og installere den på datamaskinen din, besøk Samsungs nettsted.
Når du har installert Samsung Smart Switch, følger du trinnene nedenfor for å begynne å lage en sikkerhetskopi:
- Åpne Smart Switch-appen på PCen.
- Koble Android-enheten til datamaskinen din via USB-kabel.
- Forsikre deg om at skjermen på telefonen din er ulåst.
- Klikk på Smart Switch-appen MER øverst til høyre.
- Klikk Preferanser.
- Klikk på kategorien Sikkerhetskopier elementer. I denne kategorien vil du kunne tilpasse hvilke elementer du vil kopiere og beholde som sikkerhetskopier. Alle elementene er valgt som standard hvis du vil fremskynde kopieringsprosessen, kan det være lurt å bare velge de viktige boksene.
- Når du har valgt hvilke elementer du vil ta med i sikkerhetskopien, klikker du på OK. Ellers klikker du bare Avbryt.
- Klikk Sikkerhetskopiering.
- Trykk på Tillat på telefonen din hvis Smart Switch ber om tillatelse.
- Når sikkerhetskopien er fullført, får du en oversikt over alle dataene som ble sikkerhetskopiert. Klikk OK å bli ferdig.
Slik gjenoppretter du lagret sikkerhetskopi på PCen til Galaxy S8
Smart Switch lar deg ikke bare lagre en kopi av filene dine fra S8, men det kan også gjøre det motsatte. Dette er en nyttig funksjon i tilfelle du vil gjenopprette telefonen ved hjelp av en tidligere sikkerhetskopi, eller hvis du bare trenger å gjenopprette deler av sikkerhetskopien, som lagrede SMS eller bilder. Slik gjør du det:
- Åpne Smart Switch-appen på PCen.
- Koble Android-enheten til datamaskinen din via USB-kabel.
- Forsikre deg om at skjermen på telefonen din er ulåst.
- Klikk Restaurere.
- Hvis du vil gjenopprette en tidligere opprettet sikkerhetskopi, velger du Velg en annen sikkerhetskopi. Hvis du bare vil gjenopprette en sikkerhetskopi som er lagret før, klikker du Gjenopprett nå. Du kan også velge utvalgte elementer du kanskje vil gjenopprette. Etter det, trykk “la oss overføre.”
- Trykk på Tillat på telefonen din hvis Smart Switch ber om tillatelse.
- Når gjenopprettingsprosessen er fullført, får du en oversikt over dataene som er gjenopprettet. Klikk OK for å fullføre gjenopprettingen.


