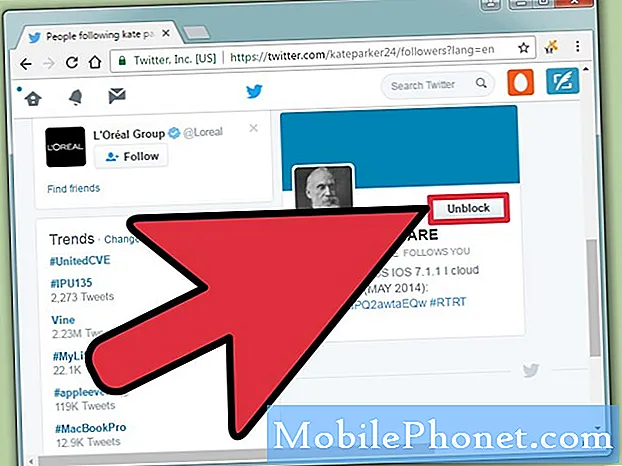Innhold
- Slik lager du snarveier i Windows 10
- Hvordan opprette oppgavelinje snarveier i Windows 10
- Slik oppretter du Startmeny snarveier i Windows 10
- Slik Pin Live Fliser i Windows 10
- Slik stifter du innstillinger i Windows 10
- Dell Inspiron 15 3000 - $ 429.99
Du må lære å lage snarveier i Windows 10. Uten dem vil du kaste bort tid på å lete etter favorittprogrammer, programmer, spill og innstillinger i PC-menyene dine.
Å lage snarveier i Windows 10 gjør den bærbare datamaskinen, skrivebordet eller nettbrettet mer nyttig. For det sparer du deg fra å kaste bort tid på å lete etter de tingene du bruker daglig. Hvis du ikke liker Innstillinger-appen, men ønsker å bytte en innstilling raskt, kan du knytte denne innstillingen til Start-menyen. Hvis du ikke liker Start-menyen i det hele tatt, kan du opprette snarveier i Windows 10 som tar deg direkte til favorittprogrammene dine fra oppgavelinjen. Live Tiles, snarveiene du peker til Start-menyen, lar deg hoppe over å åpne en app og gå direkte til din digitale notatbok, musikkalbum eller videospill.

Les: 9 Grunnleggende Windows 10 Problemer og hvordan du løser dem
Slik lager du snarveier i Windows 10.
Slik lager du snarveier i Windows 10
Det enkleste stedet å lage skrivebordsgenveier i Windows 10 er direkte fra selve skrivebordet. Minimer eller lukk alle appene dine og spillene, slik at det eneste du ser er PCens bakgrunn. Du kan minimere apper og programmer ved å klikke på bindestrek i deres øverst til høyre hjørne.
Nå Høyreklikk på skrivebordet ditt, men bare der det ikke er et ikon som allerede er der. Hvis din PC har et berøringsskjermbilde, legg fingeren din hvor som helst der det ikke er et ikon, og hold det der til du ser et firkant vises under det.

I popup-menyen holder du musemarkøren over Ny. Hvis du bruker berøring, trykk på Ny.

Klikk nå eller klikk på Snarvei.

Dette verktøyet lar deg lage skrivebordsgenveier i Windows 10 for filer, mapper og programmer. For å opprette en snarvei må du finne den tingen du prøver å koble til ved å klikke på Søk knapp.

Når du har funnet det du leter etter, klikker du på ok deretter neste.

Skriv inn et navn for den nye snarveien og klikk Bli ferdig.

Hvordan opprette oppgavelinje snarveier i Windows 10
Mange Windows 10-brukere unngår Start-menyen ved å knytte favorittprogrammer og -programmer direkte til oppgavelinjen. Oppgavefeltet er strimlen av ikoner og knapper som kjører langs den nedre kanten på skjermen din, hvis du ikke har flyttet den et annet sted.
Åpne Startmeny. Hvis appen eller programmet du vil åpne fra oppgavelinjen, er festet til startmenyen, Høyreklikk på den.

Hold musepekeren over Mer. Å velge Pek til oppgavelinjen.

Hvis appen ikke er festet til Start-menyen, åpner du den fra Start-menyen eller listen over programmer til venstre for Start-menyen. Når den er åpen, Høyreklikk på ikonet i oppgavelinjen og velg pin.

Denne appen eller programmet vil alltid ha en snarvei nederst på skjermen for enkel tilgang på skrivebord og bærbare datamaskiner. Windows 2-in-1s, som Surface Pro, vil skjule snarveiene i Tablet Mode.
Les: Slik bruker du Tablet-modus i Windows 10
Slik oppretter du Startmeny snarveier i Windows 10
Du kan legge til skrivebordsprogrammer og programmer du har lastet ned fra Windows Store direkte til Start-menyen. Bare Høyreklikk på navnene deres i listen over alle appene du har installert og velg pin.

Hvis du bruker berøring, plasserer du fingeren på appen du vil pinne og venter på at hurtigmenyen vises. Velg deretter pin.
Slik Pin Live Fliser i Windows 10
Live Fliser er flotte Windows 10 snarveier. Disse firkantene og rektanglene lar deg raskt åpne en app, et program eller en fil, akkurat som vanlige snarveier gjør. De fungerer også som Windows i det som skjer i favorittappene dine.
For å finne en Live Tile, finn appen på listen over installerte apper i Start-menyen. Høyreklikk på den og velg pin eller dra appens ikon fra listen til høyre på Start-menyen.

Når du har festet appen, høyreklikker du på dens Live Tile for å endre størrelse og form.

Apper med en Live Tile-oppdatering med ny informasjon på egen hånd. For eksempel viser Mail, Facebook og Twitter deg hvem dine nye meldinger kommer fra. Newsflow og andre leseprogrammer viser deg viktige overskrifter. Noen apper, som OneNote, Groove Music og CBS All Access, lar deg knytte notatbøker, musikk og viser direkte til Start-menyen, slik at du kommer til filene dine uten å først besøke hjemmesider.
Les: 48 Best Windows 10 Apps i 2017
Ikke alle appene du laster ned fra Microsoft Store har en Live Tile, men noe app verdt å kjøpe fra butikken gjør. Se etter Live Tile-støtte i beskrivelsen av alle apper du kjøper fra Microsoft Store.
Slik stifter du innstillinger i Windows 10
Med snarveier i Windows 10 kan du unngå å dykke inn i Innstillinger-appen når du må gjøre en rask endring av hvordan PCen fungerer. Dette er flott for brukere som ofte endrer en innstilling.
For å taste inn innstillinger i Windows 10, åpne innstillinger app fra Start-menyen. Det er tannhjulet nederst til venstre på Start-menyen.

I appen Innstillinger, Høyreklikk På en hvilken som helst innstilling vil du ha lett tilgang til og velge pin.

Klikk eller trykk på Ja.

Og nå kan du gå direkte til dette innstillingsområdet fra Start-menyen.
5 beste Windows 10 bærbare datamaskiner under $ 500 i 2018