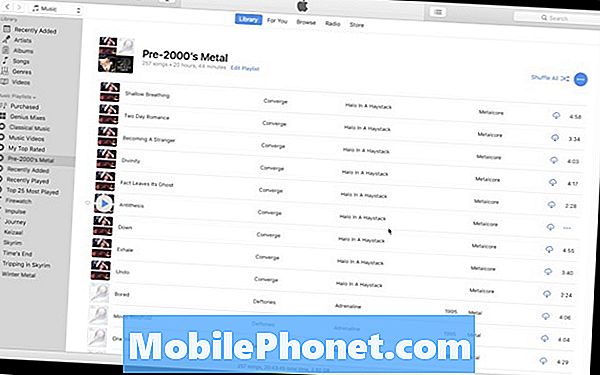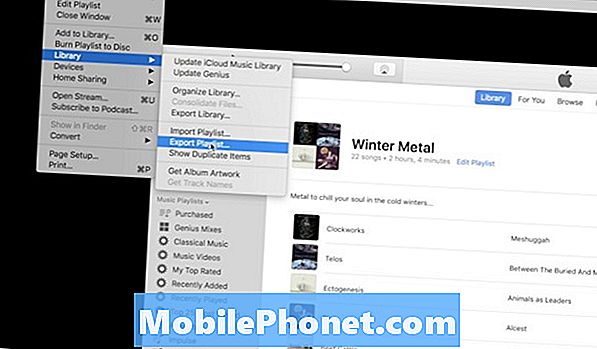Innhold
- Legg til og fjern appikoner
- Organiser Appikoner
- Juster dockestørrelsen
- Endre dokuments posisjon
- Skjul docken når du ikke bruker den
Docken i OS X er en av de beste funksjonene i din Mac. Slik tilpasser du det og får mest mulig ut av det.
OS X-docken er plassert nederst på skjermen, og den inneholder en håndfull Mac-apper som du bruker oftest (eller i det minste bør den). Det huser også søppelkassen, samt Finder-ikonet for å åpne et Finder-vindu. Docken lagrer også noen minimerte vinduer fra alle apper du har åpnet.
Det ligner på oppgavelinjen på Windows på en måte, men med noen store forskjeller som setter seg fra hverandre.
Hvis du vil ta docka til neste nivå og få mest mulig ut av det, er det mange ting du kan gjøre for å tilpasse det og gjøre det til ditt eget. Tross alt er det din Mac, så du bør tilpasse den og sette opp hvordan du vil.
Her er noen måter å tilpasse dokken på din Mac.
Legg til og fjern appikoner
Som standard når du først får din nye Mac, vil docken være full med alle slags Apple apper, og når du installerer flere av dine egne apper du liker å bruke, vil du også sette dem i din dock.

Å legge til eller fjerne appikoner fra kaien er veldig enkelt å gjøre. Hvis du vil fjerne et ikon, klikker du bare og drar et ikon ut av kaien og slipper det. Den vil fortsatt bli installert på din Mac, og du kan fortsatt få tilgang til den fra Programmer-mappen eller Launchpad, men det vil ikke være tilgjengelig fra Dock.
Hvis du vil legge til en app i docken din, kan du gå til mappen Programmer og klikke og dra en app til docken din og deretter slippe den. Dette overfører ikke appen til dokken din, da den også vil forbli i mappen Programmer.
Organiser Appikoner
Når du legger til og fjerner appene du vil ha i docken din, kan du omorganisere dem, men du vil.

For å gjøre dette, bare klikk og dra et appikon til hvor som helst i kaien.
Juster dockestørrelsen
Hvis du har det vanskelig å se docken og appene som er i det, kan du endre størrelsen på docken din og gjøre den så stor du vil.

For å gjøre dette kan du gå inn Systemvalg> Dock og flytt glidebryteren ved siden av Størrelse til venstre eller høyre for å justere størrelsen på dokken. Du kan også klikke på separatoren i selve dokken og deretter klikke og dra opp eller ned for å endre størrelsen på docken umiddelbart.
Endre dokuments posisjon
Du trenger ikke å ha kaien nederst på skjermen. Du kan også plassere til venstre eller på ridesiden av skjermen.
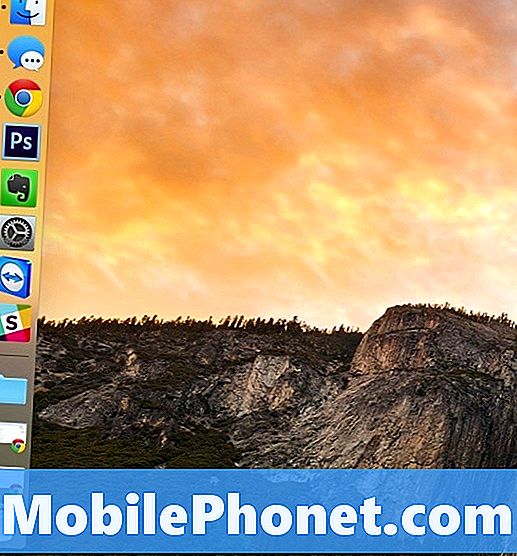
Bare gå innSystemvalg> Dock og velg deretter Venstre, Bunn, eller Ikke sant ved siden av Plassering på skjermen. Du kan også høyreklikke på separatoren i kaien og deretter velge Plassering på skjermen og endre det derfra.
Skjul docken når du ikke bruker den
Docken er hyggelig å ha når du trenger den, men når du ikke bruker den, kan den ta opp skjermplass og du vil kanskje ønske at du bare kunne gjemme det når du ikke trenger det. Heldigvis kan du.
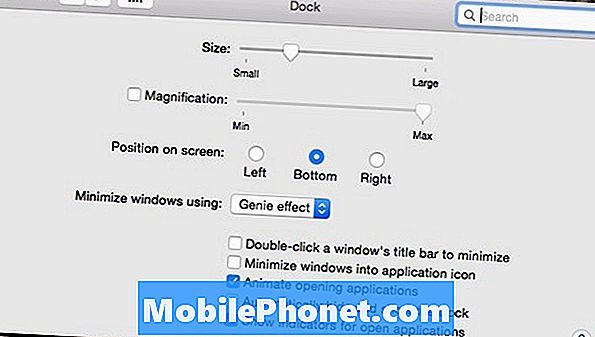
Du kan skjule kaien når du ikke bruker den ved å ha den glidende av skjermen, og når du trenger det, flytt bare musemarkøren til bunnen av skjermen for å få den til å komme opp og klar til å gå.
For å gjøre dette, gå inn Systemvalg> Dock og plasser et merke ved siden av Skjul og vis dokken automatisk.