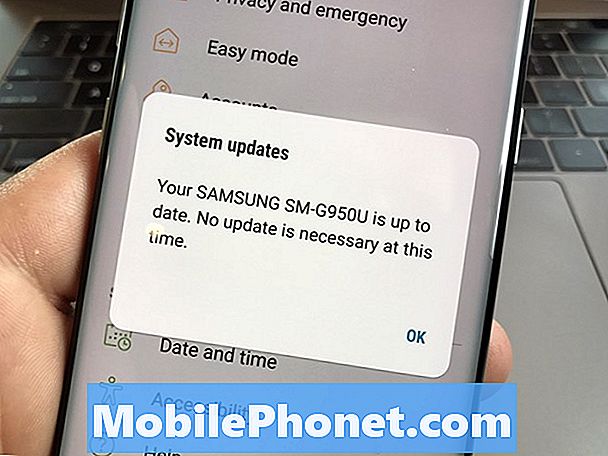I denne veiledningen vil vi forklare hvordan du tilpasser Galaxy S9 varslingslinjen og hvorfor du kanskje vil. Ved å endre varslingslinjen kan du enkelt og raskt få tilgang til noen av funksjonene du bruker mest. Inkludert å slå på WiFi, bruk nattmodus, koble til Bluetooth-høyttalere og andre nyttige kontroller.
Når du sveiper ned fra toppen av skjermen, ser du noen hurtige innstillinger og nyere varsler. Sveip ned en gang til, og du får et utvidet bilde av hele varslingsbeltet.
Les: Slik deaktiverer du Galaxy S9 alltid på skjermen
Alt her inne er fullt tilpassbart, slik at du kan gjøre mer med telefonen din. Så, i stedet for å fumle gjennom innstillingsmenyen på telefonen, endre den slik at den passer til dine personlige behov.
Slik tilpasser du Galaxy S9 Notification Bar
For å starte, sjekk ut vår hands-on video ovenfor. Det er fra Galaxy S8, men du får de samme programvarekontrollene og tilpasningsalternativene på Galaxy S9. Når du sveiper ned to ganger, får du flere alternativer og ser 3 punkter på toppen. Dette er hvor du begynner med tilpasning.
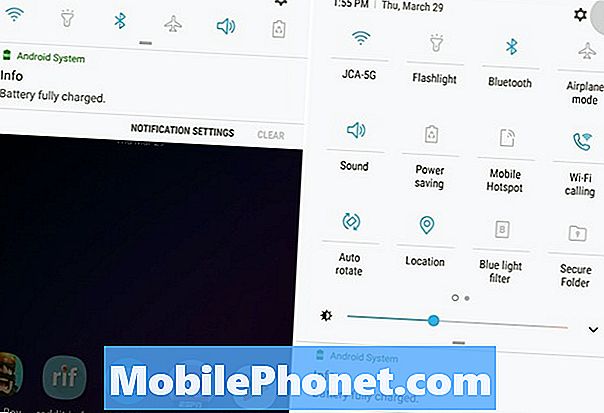
- Trekke ned Varslingsfeltet, Sveip ned a andre gang å utvide den
- Trykk på3-punktsinnstillinger Knapp
- Å velgeKnapp Rekkefølge ellerButton Grid
- Tilpass din rutenettstørrelse eller rekkefølgen av de hurtige innstillingene ved å dra og slippe ikonene
- TruffetFerdig å bli ferdig
Etter at du har trykket på de tre punktene, er det første alternativet knappen rekkefølge. Herfra kan du flytte de hurtige innstillingene og alternativene du bruker mest til forsiden. På den måten trenger du ikke å skru ned to ganger for å se ikonet du vil samhandle med. Jeg har WiFi, Bluetooth, og ting jeg bruker mest i begynnelsen. Bare trykk, hold og dra ikonene der du vil ha dem.
Eller trykk"Nett" for å endre antall apper og innstillinger du ser på skjermen. Eiere kan velge mellom3 × 3, 4 × 3 eller 5 × 3.
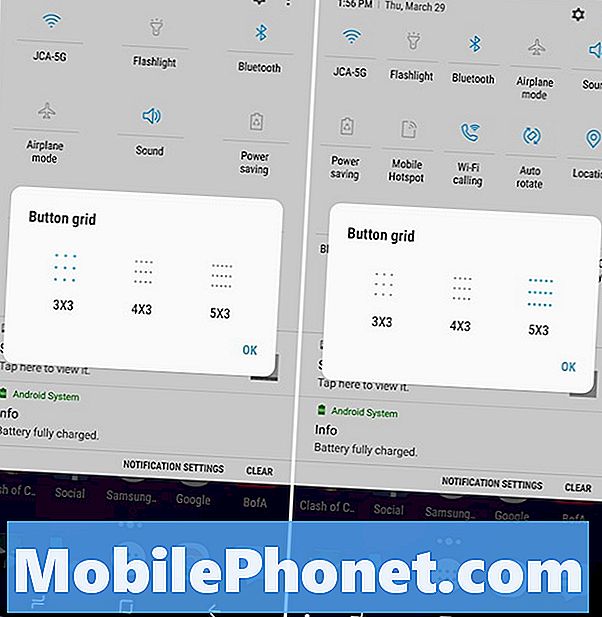
Ved å velge noe som 5 × 3 har du flere alternativer og kontroller tilgjengelig ved hånden. Ikke bare vil du se mer, men de du trenger er lettere å finne og bruke. Husk at det ikke er mulig å fjerne den vedvarende lysstyrken, men du kan flytte den til toppen av bunnen. Du kan også avvise WiFi-varselet, men det kommer tilbake senere.
Annen tilpasning
I tillegg er det noen få andre trinn eiere kan ta for å tilpasse varslingsbarnområdet. Inkludert skriftstørrelsen, klokken, legg til et batteriprosenttal, eller til og med forskjellige farger.
Å endre noe av dette hodet til Innstillinger> Bakgrunn og temaer> og velg et nytt tema. De fleste temaer endrer fargen på varslingslinjen, hurtige innstillinger og andre aspekter av enheten din. Ligner på hva du så i vår hands-on video ovenfor eller skjermbildet nedenfor.
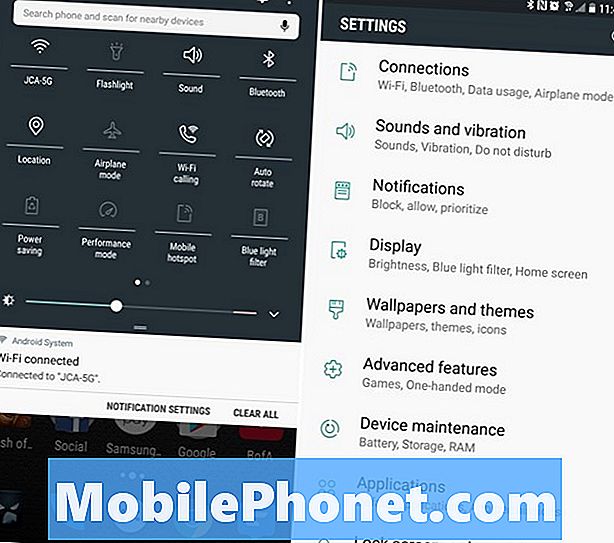
Deretter går til Innstillinger> Skjerm> Statuslinje og legg til et batteri prosentpoeng hvis du vil. Du kan også angi at telefonen bare viser nylige varsler. På den måten har du ikke 5-6 ikoner øverst på skjermen. Dette bare holder ting rent og organisert ved å begrense det til tre.
Og til slutt, naviger tilInnstillinger> Skjerm > Skjermzoom og skrift for å gjøre endringer i størrelsen på tekst eller ikoner. Du kan endre font, stil, ikoner, størrelsen på teksten, og til og med den totale skalaen og størrelsen på innholdet på skjermen.
Alle disse kombinasjonene gir deg en forbedret og mer personlig opplevelse på din Galaxy S9. Mens du er her, lær hvordan du endrer låseskjerm og bakgrunnsbilde, eller hvordan du bruker Blue Light-filteret. Nyt din mer personlig Galaxy S9, og slipp en kommentar nedenfor med spørsmål eller bekymringer.