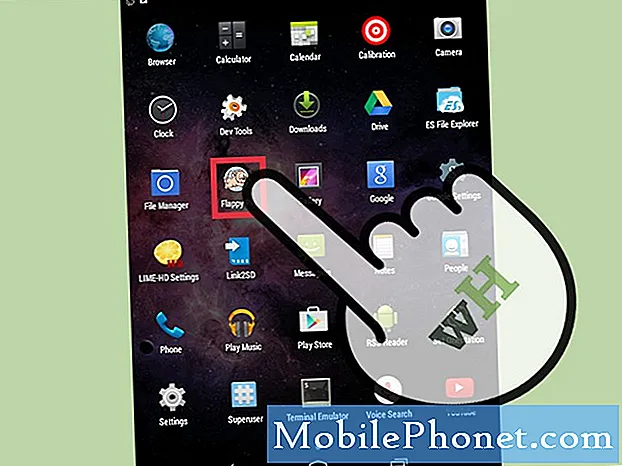Innhold
Den nye premiumen all metall HTC 10 er endelig frakt til kjøpere, og nye eiere har mange spørsmål. Når du først får HTC 10, vil den ha mange apper som må oppdateres i Google Play Butikk. Imidlertid vil i flere uker og måneder overflate mer. Brukere som ikke vil bli plaget med varsler om å oppdatere apper, eller vil kontrollere hvilke oppdateringer, her, vil vi forklare hvordan du administrerer eller deaktiverer automatisk appoppdateringer på HTC 10.
Det er en vakker ny telefon med en pen lager og enkel versjon av Android, men noen avanserte kontroller kan bli litt forvirrende. En ting vi alltid får spørsmål om, er apper som oppdateres automatisk, så her forklarer vi hvordan du deaktiverer det som skjer på din nye telefon.

Ut av boksen og som standard vil det oppdatere apper automatisk, noe som er den beste måten for de fleste. Samtidig ønsker mange å kontrollere evetthing, og vet hva som skjer med apps eller hvorfor de oppdaterer. Dette kan være å lagre data og oppdatere kun på WiFi, eller å vite hva som er nytt eller endring. Google Play Store legger til og med et ikon for nye apper på startskjermen automatisk, og vi kan deaktivere den ubehagelige funksjonen i denne innstillingsmenyen mens vi er på den.
Hvorvidt eiere skal gjøre dette, er opp til dem, og alle har forskjellige ønsker eller preferanser. De som ønsker total kontroll vil følge trinnene nedenfor.
Bruksanvisning
Denne innstillingen er ekstremt lett å finne, og er heller ikke begravet i telefonalternativer eller innstillinger. Naviger til Google Play-butikken ved å trykke på ikonet på startskjermen, eller ved å finne den i appbrettet.
Når du er inne i Google Play-butikken, kan brukerne velge menyen øverst til venstre (3 linjer) ved siden av søkefeltet "Google Play" og bla ned til "Innstillinger" og velge det som vist i bildet nedenfor. Alt vi trenger å endre for alt som er nevnt tidligere, er rett i denne innstillingsmenyen for Google Play Butikk.
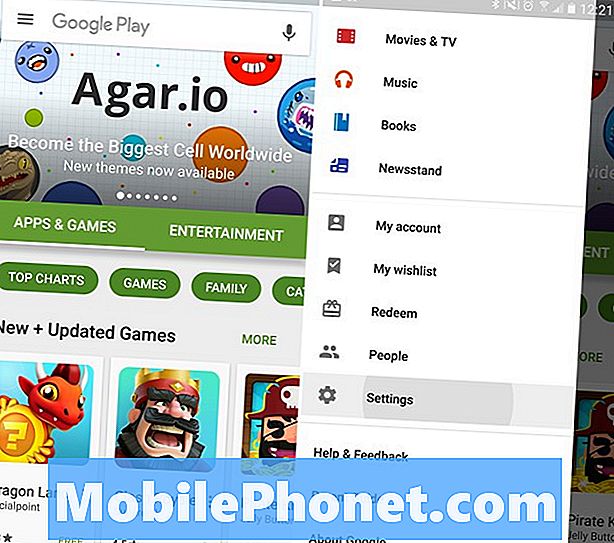
Dette er den vanlige innstillingsmenyen for Googles Play-butikk. En av de første alternativene som er oppført, er "Auto-oppdater apper", og vi må velge det. Herfra velger du det som passer best for deg. Som standard vil det bli satt til å automatisk oppdatere apper over Wi-Fi, som det er de fleste brukere bør legge den på. Vi vil ikke ha apper som oppdateres mens du bruker data, da det kan være svært raskt å bruke en full 3-4 GB dataplan, spesielt først, eller hvis brukerne installerer store spill som Clash of Clans, Asphalt 8 eller andre. Velg i stedet "Ikke autooppdater apper".
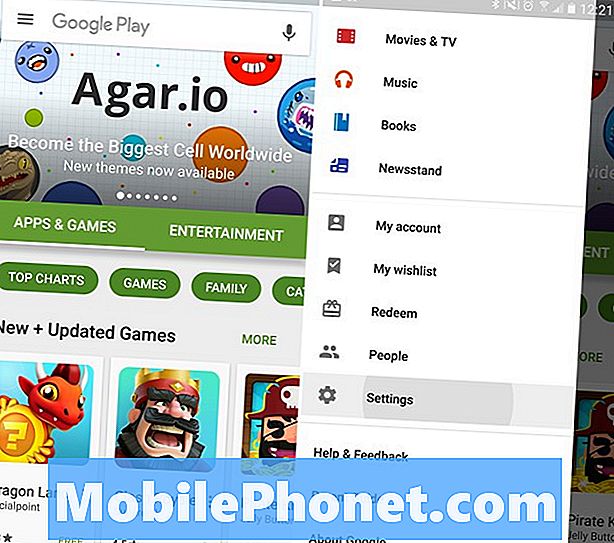
Velger dette betyr at brukere stadig vil bli varslet i den øverste varslingslinjen at appene må oppdateres, og det skjer ikke automatisk. Dette gir eiere muligheten til å sjekke changelogs og vet hva som er nytt, og stoppe oppdateringer hvis det er funksjoner som kommer eller går fra en bestemt app.
Vår anbefaling ville være å la den sette opp for å oppdatere apper over WiFi for å lagre data, slik at den oppdateres automatisk, men ikke med dataene dine. Men du er her for å stoppe det, så velg ikke automatisk oppdatering. Da, som nevnt ovenfor, kan brukerne også fjerne merket for funksjonen som automatisk plasserer ikoner på hjemmeskjermen. De-velg den boksen, og vi er alle ferdige.
Er dette riktig for deg?
Uformelle smarttelefonbrukere eller de som er nye til Android, vil kanskje la smarttelefonen gjøre alt for dem. Mine foreldre hater å få varsler om oppdateringer annenhver dag, så de har den satt til auto. Personlig vil jeg heller kontrollere hvilke oppdateringer, se på noen endringslogger og tillatelsesforespørsler, så jeg gjør alt manuelt.
Hvis du bruker automatisk oppdatering, vet du ikke hva som er nytt og annerledes, eller hva som kan endres i favorittappene dine. Brukere vil bare legge merke til endringer i apper som Facebook, YouTube, eller til og med ofte spillte spill.
Til slutt handler det om personlig preferanse. Gjør hva som passer dine behov, hva som er enklest for deg, og nyt den fancy nye HTC 10-smarttelefonen. Mens du er her, sjekk ut noen gode tilfeller nedenfor.
15 Best HTC 10 Vesker