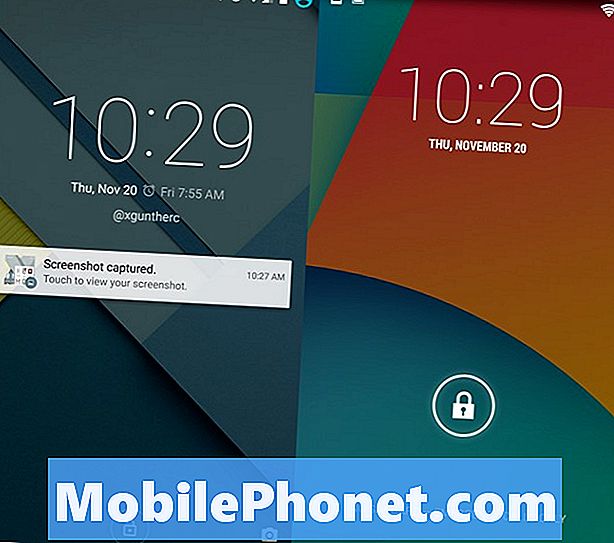Innhold
- Slik nedgraderer Android 5.0 til Android 4.4.4
- Last ned fabrikkbildet
- Installer ADB
- Lås opp Nexus
- Tørk cache og Factory Reset
- Installer Android 4.4 KitKat til nedgradering Android 5.0
- Android 5.0 vs Android 4.4 - Låseskjerm
Denne guiden viser deg hvordan du nedgrader Android 5.0 Lollipop til Android 4.4 KitKat. Dette fungerer for å nedgradere Android 5.0.2 til Android 4.4 eller fra Android 5.0 til Android 4.4 - gå gjennom trinnene for å nedgradere til en gammel versjon av Android på en Nexus-enhet.
I denne nedgraderingsguiden for Android vil vi fokusere på Nexus-linjen med enheter, inkludert Nexus 4, Nexus 5, Nexus 7, Nexus 9 og Nexus 10. Hvis du ikke bruker en Nexus-enhet, er denne veiledningen ikke slik du vil nedgradere fra Android Lollipop til en eldre versjon som du trenger filer og trinn som ikke er koblet her.
Hvis du ikke er fornøyd med ytelsen til Android 5.0.2-oppdateringen på Nexus 7 2012, eller hvis du bare opplever en av de mange Android 5.0.2-problemene som kan påvirke ytelse og brukervennlighet, må du bruke denne veiledningen til nedgradere Android 5.0.2 til Android 4.4.4.

Bruk denne håndboken til å nedgradere Android 5.0+ til Android 4.4.4 KitKat.
Det er veldig viktig å huske at dette i motsetning til en oppgradering, tørker dette på enheten helt. Hvis du ikke sikkerhetskopierer Nexus før du nedgraderer, mister du viktig informasjon og data. Pass på at du sikkerhetskopierer Android-telefonen din.
Slik nedgraderer Android 5.0 til Android 4.4.4
Disse trinnene viser deg hvordan du nedgrader Android 5.0 i hvilken som helst versjon til hvilken som helst versjon av Android 4.4 KitKat som Google fremdeles tilbyr som nedlasting for enheten din. Dette forutsetter at du ikke er forankret, men at du kan koble til en datamaskin og å kjøre en opplåsningskommando og andre kommandoer for å blinke programvare til Nexus. Blinkende er et begrep for å installere programvare til Nexus i en spesiell gjenopprettingsmodus mens den er koblet til en datamaskin.
Last ned fabrikkbildet
Det første du må gjøre er å laste ned Android-fabrikkbildet fra Google. Rull på Android Factory-bildesiden til du finner enheten og den riktige nedlastingslenken. Klikk for å laste ned Android 4.4.4-fabrikkbildet for enheten. Dette vil ta noen minutter å fullføre.
Installer ADB
For å nedgradere Android 5.0 til Android 4.4.4 må du bruke ADB. Dette er et verktøy som gjør at datamaskinen kan snakke med Nexus-enheten. Du kan ikke utføre en nedgradering av Android 5.0 uten dette gratis verktøyet. Du trenger ikke å kjøpe den og det er enkelt å installere på Mac eller Windows takket være hjelpeprogrammer som håndterer vanskelige deler av installasjonen.
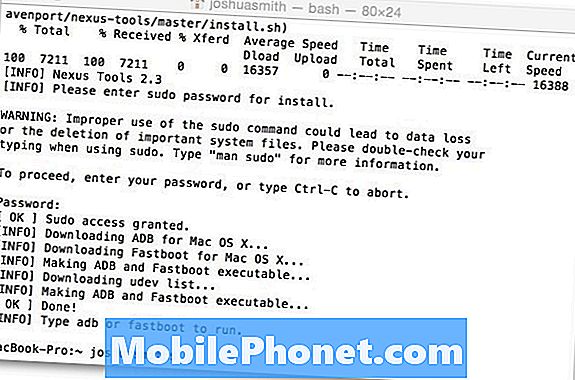
Slik installerer du adb på Mac, og du kan bruke instruksjonene til å gjøre det samme på Windows.
Bruk ADB Installer for Windows til å installere ADB på Windows 8.1 og Windows 8 på omtrent 15 sekunder. Den seks trinns prosessen installerer ADB, Fastboot og driverne du trenger å bruke verktøyet.
På Mac kan du bruke et lignende verktøy som heter Nexus Tools, for å automatisk installere den nyeste versjonen på Apple-datamaskinen din. Åpne Terminal på Mac, gå til XDA og kopier kommandoen oppført i terminalvinduet og trykk deretter Enter. Du må kanskje skrive inn datamaskinens passord for å fullføre installasjonen.
Lås opp Nexus
For at dette skal fungere, må du låse opp Nexus hvis det ikke allerede er gjort. Dette vil slette alt på Nexus, så sørg for at du er sikkerhetskopiert før du bruker disse kommandoene.
Du må slå på USB-feilsøkingsmodus i utviklerinnstillinger. Hvis du ikke allerede har aktivert utviklerinnstillinger, må du gå til Innstillinger -> Om telefon -> trykk på Bygg nummer nederst på skjermen sju ganger. Deretter går du tilbake en side og klikker på Utviklerinnstillinger -> USB-feilsøking -> På. Når du kobler den til en datamaskin, vil den be deg om å stole på datamaskinen -> Velg ja.
Du kan nå åpne et Terminal-vindu hvor som helst på Mac og skriv inn Adb-enheter og du bør se enheten din tilkoblet. På Windows må du gå til adb-mappen som skal være på C: adb og skriv deretter cmd i adressefeltet for å åpne et kommandovindu og deretter skrive adb-enheter for å se om enheten din er oppført.
Når terminalvinduet eller kommandovinduet fortsatt er åpent, skriver du inn eller limer inn følgende kommando.
adb reboot bootloader
Dette vil starte Nexus i en bootloader-meny, og du kan nå skrive
fastboot oem låse opp

Når du er ferdig, vil du se Låst opp på enheten din.
Du må trykke på volum opp-knappen på Nexus for å godta og deretter strøm for å bekrefte. Dette vil låse opp opplastingsprogrammet og tørke dataene dine. Og nå kan vi komme til den faktiske nedgraderingen av Android 5.0.
Tørk cache og Factory Reset
På din Nexus trenger vi nå å tørke cachen og utføre en fabriksinnstilling. Dette forbereder Nexus for nedgraderingsprosessen. Du trenger ikke å bli koblet til datamaskinen for å gjøre dette.

Du må tørke cachen og fabrikkinnstillingen fra denne modusen.
- Du trenger å Slå av Nexus-enheten.
- Hold volum ned og strømknappen for å starte på nytt inn i bootloader.
- På denne skjermen må du bruk volumknappen til å bytte til gjenopprettingsmodus og strømknappen for å velge.
- Etter denne støvlene vil du se en liten Android-logo med ingen kommando under den.
- Du trenger å trykk og hold på strømknappen og trykk deretter én gang på lydstyrken.
- På denne skjermen ser du flere alternativer, og du må velg å tørke cache partisjon. Rull med volumknappene og velg med strøm.
- Deretter velg å slette data / fabrikkinnstilling, bla deretter til Ja og velg.
Installer Android 4.4 KitKat til nedgradering Android 5.0
Nå kan du endelig nedgradere Android 5.0 til Android 4.4 KitKat. Du må Koble Nexus til datamaskinen med en USB-kabel og gå til mappen der du lastet ned KitKat fabrikkbildet.

Med Nexus på denne skjermen kan du nå starte nedgraderingen av Android 5.0.
Nexus må være i opplastingsmodus for at dette skal fungere, som i bildet ovenfor. Å komme tilbake dit Slå av Nexus og hold deretter volum- og strømknappene til du ser den skjermen igjen.
Du må åpne et Terminal-vindu her på Mac eller et kommandovindu på Windows.
På Mac kan du dobbeltklikk og velg Ny terminal på mappe. Hvis du ikke ser dette alternativet, må du gå til Systemvalg -> Tastatur -> Snarveier -> Tjenester -> sjekk ny terminal på mappe.
På Windows bare skriv inn cmd i adressefeltet i Utforsker-vinduet og trykk Enter å starte en der.
På Windows-typen
flash-all.bat
På Mac-type
sudo ./flash-all.sh
Skriv deretter inn passordet ditt.
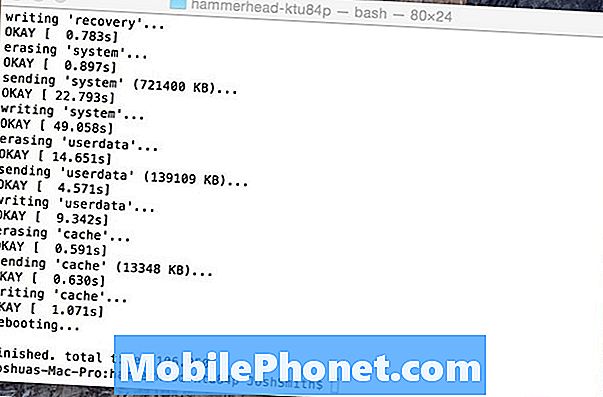
Når du ser ferdig, er du klar til å gå.
Kommandoer vil vise på skjermen og til slutt vil du se etter omstart og slutt på Terminal eller Command-vinduet. Dette lar deg vite at den er fullført.
Etter et par minutter vil Nexus starte på nytt, og du vil nå være på Android 4.4.4 KitKat i stedet for Android 5.0.1. Du vil fortsatt få varsler for oppdateringer, bare ikke velg å installere dem.
Android 5.0 vs Android 4.4 Walkthrough: Hva er nytt i Lollipop