
Innhold
Denne guiden viser deg hvordan du nedgraderer macOS. Hvis du ikke kan håndtere macOS Mojave-problemer, appkompatibilitet eller andre problemer, kan du nedgradere fra Mojave til MacOS High Sierra.
Det er ingen tidsbegrensning på evnen til å nedgradere til MacOS High Sierra. Du kan gå tilbake til MacOS 10.13 på bare noen få enkle trinn.
Husk at du vil åpne disse instruksjonene på en telefon, en nettbrett eller en annen datamaskin hvis dette er Macen du vil nedgradere.
Det er flere måter du kan nedgradere macOS, og det enkleste er å gjenopprette en Time Machine Backup. Hvis du har en, må du bare sikkerhetskopiere de nye filene. Hvis du ikke har en sikkerhetskopi, må du sikkerhetskopiere de viktige filene, og deretter i hovedsak gjøre en ren installasjon av MacOS High Sierra.
Før du går videre, må du sørge for å opprette en annen sikkerhetskopi. Hvis du har tid, kan det hende du vil gjøre dette på en annen stasjon.
Denne guiden går ut fra at du vil gå tilbake til High Sierra og beholde det nyere APFS-filsystemet. Hvis du prøver å nedgradere og gå tilbake til HFS + -filsystemet på High Sierra eller tidligere, må du lage et oppstartbart installasjonsprogram og omformatere Mac-harddisken.
Slik nedgraderer macOS Mojave til High Sierra med Time Machine

Den enkleste måten å nedgradere macOS Mojave til MacOS High Sierra er å bruke Time Machine Backup. Hvis du har en sikkerhetskopiering rett før du oppgraderte til Mojave, kan du gjenopprette til den backupen og kjøre High Sierra ganske raskt. Du vil fortsatt ha sikkerhetskopiering av nye filer til iCloud, DropBox eller en ekstern disk.
Vi anbefaler fortsatt å lage en annen sikkerhetskopi av Macen din på Mojave, slik at du har den nyttig hvis noe går galt, men du kan fortsette uten det hvis du ikke har tid eller plass.
- Koble Time Machine Drive, eller koble til WiFi hvis du bruker et trådløst stasjon.
- Slå av Macen din.
- Slå den på og hold Cmd + R til gjenopprettingsmodus åpnes.
- Klikk på Restore From Time Machine Backup.
- Klikk Fortsette.
- Velg sikkerhetskilden hvis du har mer enn én Time Machine Drive.
- Velg Time Machine Backup som du gjorde rett før du oppgraderte til Mojave. Kastereren vil vise deg operativsystemversjonen. Se etter MacOS 10.13 eller et annet MacOS 10.13.x-nummer.
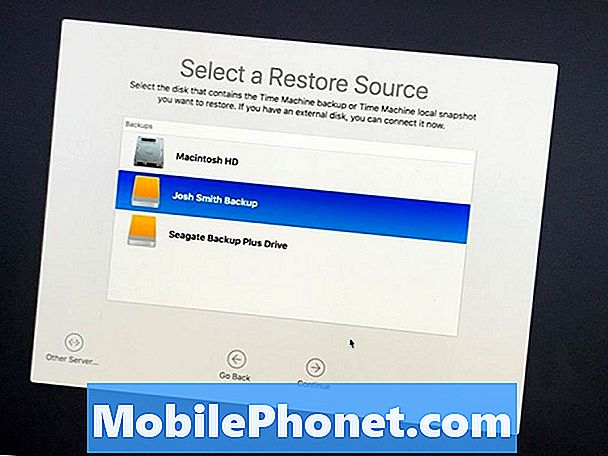
- Velg den sikkerhetskopien du vil ha å gjenopprette fra og klikk Fortsett.
- Nå velg harddisken du vil gjenopprette til. I de fleste tilfeller kalles dette Macintosh HD.
Dette vil slette Mac-harddisken din helt og da gjenoppretter denne sikkerhetskopien. Dette vil ta litt tid å fullføre, og du vil ikke kunne bruke datamaskinen i denne perioden. Mens dette er i ferd med å fullføre, må du ikke tvinge på nytt Macen din, selv om den ser ut som den er frossen. Kontroller at Mac-maskinen er koblet til strøm for denne prosessen.
Hvis du ikke har Time Machine Backup, må du opprette en oppstartbar USB med MacOS High Sierra, og du må i hovedsak gjøre en ren installasjon av det, og deretter gjenopprette filene dine. Det er mer involvert, men er nyttig for folk uten sikkerhetskopiering.
I tilfeller der du må nedgradere fra APFS til HFS +, må du gjøre en lignende prosess med en oppstartbar USB-stasjon, bruk Diskverktøy til å reformatere til MacOS Extended Journal, og installer deretter den eldre macOS. Det er en mer involvert prosess enn de fleste brukere vil ønske å komme inn på.

