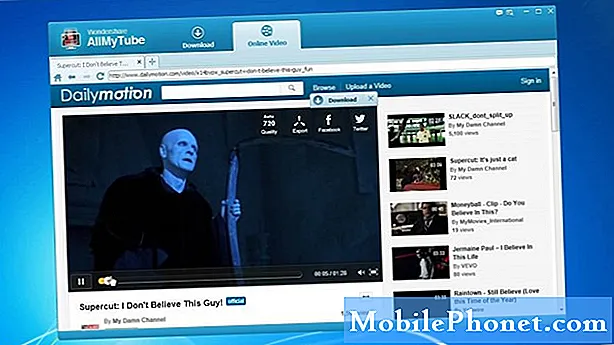
Innhold
- Redaktørens valg
- Videooppløsninger
- Last ned YouTube-spillelister
- Hvordan laste ned hele YouTube-kanaler
- Last ned individuelle YouTube-videoer
- Pakk ut lyd fra YouTube-videoer
- Hvordan overføre til Android
- Kjennelse
Har du noen gang kommet over en video på YouTube som du ønsket at du kunne laste ned og lagre til senere? Det er oss hele tiden! Det er bare så mye bra innhold på YouTube at vi ikke kan se alt på en gang. Abonnementer på tjenester som YouTube Red lar oss nå laste ned innhold for visning uten nett senere, men det er et annet abonnement på en bunke med abonnementer og tjenester som vi allerede betaler for.
Redaktørens valg
Ønsker du å laste ned Youtube-videoer for å spille på Android-enheten din? Vi anbefaler4K nedlasting programvare. MER INFORMASJON
Selvfølgelig er det mange skyggefulle nedlastingsnettsteder på Internett som lar deg laste ned YouTube-videoer fra Internett, men disse bør unngås. Når det er sagt, hvis du følger med oss nedenfor, viser vi deg hvordan du kan bruke en mye mer anerkjent tjeneste kalt 4K Video Downloader for å laste ned dine favoritt YouTube-videoer. La oss komme i gang.
Videooppløsninger
4K Video Downloader er et utmerket valg for nedlasting av YouTube-videoer. Mens det er mange forskjellige valg for nedlasting av videoer der ute, er det få som har mulighetene til 4K Video Download.
Som navnet selv antyder, støtter 4K Video Downloader nedlasting av 720p, 1080p og 4K videoer. Og selv om det er sjeldent, kan det også laste ned 8K-videoer. En ting å huske på med disse mer detaljerte formatene er at de er mye tettere når det gjelder filstørrelse, noe som betyr at det kan ta mye lengre tid å laste ned.
Når det er sagt, kan 4K Video Downloader laste ned nesten alle typer videooppløsninger der ute - du trenger bare å være tålmodig med noen av de større formatene. Alt som er sagt, følg med, så viser vi deg trinn for trinn hvordan du laster ned videoer med 4K Video Downloaders.
Last ned YouTube-spillelister
En av de unike tingene med 4K Video Downloader er at de lar deg laste ned hele spillelister ganske enkelt. Hvis du har en hel spilleliste du vil laste ned, for eksempel en opplæringsspilleliste som skisserer et slags pedagogisk emne, trenger du ikke lenger å laste ned videoer individuelt. Nå kan du laste dem ned samtidig, så lenge de er i en spilleliste.
For å komme i gang, vil du ta tak i 4K Video Downloader og installere den på datamaskinen din. Den er tilgjengelig på de fleste plattformer - Windows 10, MacOS og til og med Ubuntu.
Når du er lastet ned, vil du gå over til YouTube og kopiere lenken til spillelisten. Du kan gjøre dette ved å markere hele URL-en i nettleseren, høyreklikke og trykke Kopiere.
Deretter åpner du 4K Video Downloader på datamaskinen din. Øverst til venstre vil du trykke på ikonet som står Lim inn lenken.
Når ledeteksten eller popup-vinduet vises, vil du velge alternativet som står Last ned spilleliste.
4K Video Downloader vil nå skaffe metadata og annen informasjon om spillelisten. Dette kan ta litt tid, men når du er ferdig kan du deretter velge kvaliteten du vil laste ned i. Du kan velge original kvalitet - som fungerer helt opp til 4K-oppløsning - eller du kan laste den ned i den laveste kvalitet, vanligvis 240p eller 144p.
Du kan velge filstien der du også vil at videoen skal lagres. Trykk på “...” -knappen for å åpne File Explorer, og velg deretter en bane. Hvis du ikke gjør det, laster de ned til C: Media4K Video Downloader.
Trykk til slutt på nedlasting knappen, og deretter begynner nedlasting av spillelisten. Avhengig av hvor mange videoer du laster ned, og den valgte oppløsningen, kan dette ta lang tid. Forsikre deg om at du har en stabil forbindelse før du starter, da du ikke vil avbryte prosessen.
Og det er alt det er! Du bør kunne finne nedlastede videoer i filstien du valgte.
Hvordan laste ned hele YouTube-kanaler
Har du noen gang kommet over en hel kanal som du akkurat har elsket? Kanskje du har ønsket å laste ned alle videoene bare for å ha dem tilgjengelig, eller for å se dem langsomt over tid offline. En av de mest unike aspektene ved 4K Video Downloader er at de lar deg laste ned hel YouTube-kanaler. Snakket hver video på kanalen.
Det er ganske enkelt. Som de tidligere trinnene, ta 4K Video Downloader og installer den på datamaskinen din. Det fungerer på alle de tre store plattformene - Windows 10, macOS og Ubuntu.
Gå deretter over til YouTube og finn YouTube-kanalen. Du kan kopiere lenken i adressefeltet. Det vil se ut som www.youtube.com/channelname eller www.youtube.com/user/channelname.
Åpne deretter 4K Video Downloader, trykk på Lim inn lenken -knappen øverst til venstre i programmet. Deretter laster 4K Video Downloader kanalen inn i nedlasteren.
Deretter velger du kvaliteten du vil at den skal lastes ned fra - valg fra original kvalitet, helt til den laveste kvaliteten YouTube lar deg laste ned.
Du kan også velge formatet du vil laste ned i fra rullegardinmenyen - MP4, MKV, FLV og til og med 3GP. Det er også valg for å trekke ut lyd, for eksempel i formater som MP3, M4A og til og med OGG.
Når du er klar, trykker du på nedlasting for å starte nedlastingen av kanalen. Avhengig av størrelsen på kanalen, kan dette ta en egentlig lang tid, og bør være alene til fullført. Sørg for at du har en internettforbindelse som er stabil og rask nok til å håndtere dette.
Last ned individuelle YouTube-videoer
Vi har vist deg hvordan du kan laste ned spillelister og kanaler så langt. Imidlertid lar 4K Video Downloader deg også laste ned individuelle videoer.
Det er faktisk ganske enkelt. Vi har bedt deg om å kopiere hele lenker til kanalene og spillelistene du vil laste ned, og det er like enkelt å laste ned individuelle YouTube-videoer. I stedet for å kopiere en lenke til kanalen eller spillelisten, vil du starte en individuell video og deretter kopiere URL-en der.
Derfra åpner du 4K Video Downloader-programmet, trykk på Lim inn lenken, og last ned videoen på samme måte som vi viste deg med de to siste metodene. Lett som mulig!
Hva med undertekster?
4K Video Downloader gjør det enkelt å laste ned undertekster for videoer også. Når du følger alle trinnene ovenfor, er det eneste du ville gjort annerledes å merke av i ruten Last ned undertekster. Deretter kan du velge hvilket språk du vil at undertekstene skal lastes ned på, og så laster du ned videoen som vanlig.
Pakk ut lyd fra YouTube-videoer
Nå, hva om du vil hente ut lyd fra YouTube-videoer? Vi antydet hvordan du kunne gjøre det tidligere, men trinnene ligner stort sett på å laste ned en YouTube-video. På slutten trenger du bare å endre formatet du laster ned i.
Det kan virke rart å laste ned lyd eksklusivt, men det har sin plass. Noen mennesker ønsker å laste ned sangene fra en musikkvideo - som er en slags moralsk dilemma, men til hver sin egen - eller vil laste ned en podcast. Noen YouTube-brukere legger ut "podcaster" i videoformat utelukkende på YouTube. Ved å laste ned lydfilen kan du legge den på telefonen under en biltur når du ikke kan ta hensyn til videoen.
Det er ekstremt enkelt å laste ned lydfilen. Kopier YouTube-videolink som vanlig, og trykk på Lim inn lenken -knappen øverst til venstre på 4K Video Downloader. Vent til 4K Video Downloader tar tak i informasjonen, og deretter under Format dropdown, kan du velge å konvertere til MP3, M4A eller OGG.
Velg ditt valg, og trykk deretter på nedlasting knapp. Det vil havne i målmappen du valgte, som standard er C: Media4K Video Downloader.
Hvordan overføre til Android
Når du har lastet ned videoene dine, kan du også enkelt overføre dem til Android-enheten din. Du vil koble Android-enheten din via en USB-kabel til datamaskinen din for å komme i gang.
Finn deretter plasseringen til videoen (e) du lastet ned. Høyreklikk på videoen (e) og trykk kopi. Gå deretter over til Android-enheten din i File Explorer, og sett den i mappen der du vil finne den. Noen mennesker som ikke har en File Explorer på Android-enheten, vil bare lime den inn i DCIM-delen, som lar dem åpne videoen i enhetens kamerarulle.
Hvis du legger den i en annen mappe, kommer ikke noen telefoner med File Explorer, så du må laste ned noe som ES File Explorer på Android-telefonen din for å finne den. Når du har gjort det, kan du bare trykke på filen for å spille den.
Kjennelse
Som du ser, gjør 4K Video Downloader det enkelt for alle å laste ned individuelle YouTube-videoer, spillelister og til og med hele kanaler. Du kan laste ned undertekster med dem, konvertere videoer til lydfiler og til og med laste ned noe ganske fantastisk 4K- eller 8K-innhold.
Har du brukt 4K Video Downloader før? Hvis du ikke har det, må du prøve det på hjemmesiden deres!


