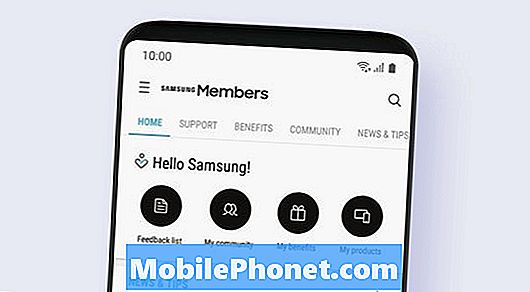Innhold
Hei og velkommen til dagens feilsøkingsinnlegg. Denne artikkelen vil prøve å svare på et vanlig problem som mange # GalaxyS9-brukere kan støte på - Meldings-appen mister muligheten til å legge ved et bilde når de sender SMS. Vi håper du vil finne dette nyttig.
Dagens problem: Galaxy S9 Messages-appen tillater ikke vedlegg til bilder når du sender tekst
Jeg har en Galaxy S9 og bruker Messages-appen for å sende tekster. Jeg oppbevarer alle bildene mine i Galleri-appen, og inntil nylig da jeg ønsket å legge et bilde til en tekstmelding og valgt Bilde, kunne jeg velge Galleri-appen og deretter gå til riktig album og velge bildet jeg ønsket. Nå er de eneste valgene jeg har når jeg velger Legg ved og bilde, de to Google-kontoene mine. Hvordan kan jeg få tilgang tilbake til Galleri-appen? Jeg har slettet cachepartisjonen til ingen nytte. Jeg gjorde ingenting for å endre dette, og bildene mine blir ikke lagret i verken min jobb eller min personlige Google-konto, og jeg vil heller ikke at de skal være det. - Jeanette Kettlewell
Løsning: Hei Jeanette. Det er noen mulige årsaker som kan forårsake problemet ditt. Sjekk våre forslag nedenfor for hvordan du løser det.
Løsning 1: Sjekk apptillatelser
I Android administreres nå tillatelser på appnivå, og brukeren kan tilpasse hvilken type data en app kan få tilgang til. Selv om dette er et godt skritt fremover for personvernbevisste brukere, kan de som ikke er så kunnskapsrike med Android, feile, finne problemer som den du har hvis de ikke administrerer tillatelser riktig. Noen apper kan bare fungere hvis de får den nødvendige tillatelsen, mens andre kan fortsette å være funksjonelle selv når alle tillatelser er slått av.
For at Samsung Messages-appen skal fungere slik du vil ha den, må du sørge for at du har alle tillatelser aktivert, men spesielt lagringstillatelsen. For at meldingsappen din skal kunne legge ved et bilde som er lagret i Galleri-appen din, må det ha tilgang til Lagring.
Slik sjekker du om Meldings-appen din har tilgang til Lagring:
- Åpne Innstillinger-appen.
- Trykk på Apper.
- Trykk på Meldinger.
- Trykk på Tillatelser.
- Sjekk tillatelsene. Flytt glidebryteren til høyre for å aktivere et element.
Løsning 2: Tilbakestill appinnstillinger
Hvis aktivering av tillatelser ikke fungerer, er det neste feilsøkingstrinnet du vil gjøre at alle appinnstillinger tilbakestilles til standardinnstillingene. Apper jobber med andre apper og tjenester for å utføre oppgaver. Meldinger-appen fungerer ikke alene, og den trenger andre tjenester for å kunne sende og motta SMS og MMS. Noen ganger kan kjerne-standardapper deaktiveres med vilje eller ved en feiltakelse og forårsake problemer med andre apper som er avhengige av dem. For å sikre at alle nødvendige apper er i gang, følg trinnene nedenfor for hvordan tilbakestille alle appinnstillinger:
- Åpne Innstillinger-appen.
- Trykk på Apper.
- Trykk på Flere innstillinger øverst til høyre (trepunktsikon).
- Velg Tilbakestill appinnstillinger.
Løsning 3: Slett meldingsbuffer
Et annet godt feilsøkingstrinn du kan gjøre i dette tilfellet, er å tømme hurtigbufferen til Meldings-appen. Apper bruker et sett med midlertidige filer og andre ting for å fungere effektivt. Noen ganger kan en appbuffer bli utdatert eller ødelagt og forårsake appadferdsproblemer. For å sikre at appene du har problemer med akkurat nå har gode cacher, må du først fjerne de nåværende. Slik gjør du det:
- Åpne Innstillinger-appen.
- Trykk på Apper.
- Trykk på Flere innstillinger øverst til høyre (trepunktsikon).
- Velg Vis systemapper.
- Finn og trykk på appen din.
- Trykk på Lagring.
- Trykk på Fjern hurtigbuffer-knappen.
- Start S9 på nytt og se etter problemet.
Løsning 4: Fjern meldingsappdata
Hvis det ikke hjelper å tørke appens cache, er den neste logiske feilsøking du kan gjøre, å slette dataene i Meldings-appen. Dette vil sette appen tilbake til fabrikkstatus og også slette meldingene dine. Hvis du ikke vil miste meldinger, må du sikkerhetskopiere dem før du sletter appens data. Hvis du lurer på hvordan du skal sikkerhetskopiere meldingene dine, foreslår vi at du bruker Samsung Smart Switch. Den er forhåndsinstallert på telefonen din, men du må også installere den på datamaskinen din. For instruksjoner om hvordan du bruker Smart Switch, vennligst følg instruksjonene i dette innlegget:
Hvordan lage sikkerhetskopi fra Samsung-enhet til datamaskinen din via Smart Switch
Når du har sikkerhetskopiert meldingene dine, kan du tørke dataene i Meldings-appen din. Følg trinnene nedenfor for hva du trenger å gjøre:
- Åpne Innstillinger-appen.
- Trykk på Apper.
- Trykk på Flere innstillinger øverst til høyre (trepunktsikon).
- Velg Vis systemapper.
- Finn og trykk på appen din.
- Trykk på Lagring.
- Trykk på Fjern data-knappen.
- Start S9 på nytt og se etter problemet.
Løsning 5: Fabrikkinnstilling
Ideelt sett bør problemet ditt allerede være løst nå, men hvis det fortsatt er, anbefaler vi sterkt at du tørker av telefonen ved å tilbakestille fabrikken. Dette vil sikre at du eliminerer programvarefeil som kan ha utviklet seg over tid. Fabrikkinnstilling vil tørke telefonen og slette brukerdata som bilder, videoer, dokumenter osv. Husk å sikkerhetskopiere dem før du gjør det.
Slik tilbakestiller du S9 til fabrikken:
- Sikkerhetskopier data i internminnet. Hvis du har logget på en Samsung-konto på enheten, har du aktivert tyverisikring og trenger Samsung-legitimasjonen din for å fullføre hovedtilbakestillingen.
- Slå av enheten.
- Trykk og hold Volum opp-tasten og Bixby-tasten, og trykk deretter på og hold inne av / på-tasten.
- Når den grønne Android-logoen vises, slipper du alle tastene (‘Installere systemoppdatering’ vises i omtrent 30 - 60 sekunder før du viser alternativene for Android-systemgjenoppretting).
- Trykk på Volum ned-tasten flere ganger for å markere 'wipe data / factory reset'.
- Trykk på av / på-knappen for å velge.
- Trykk på Volum ned-tasten til 'Ja - slett alle brukerdata' er uthevet.
- Trykk på av / på-knappen for å velge og starte hovedtilbakestillingen.
- Når hovedtilbakestillingen er fullført, er 'Start systemet på nytt nå' uthevet.
- Trykk på av / på-tasten for å starte enheten på nytt.