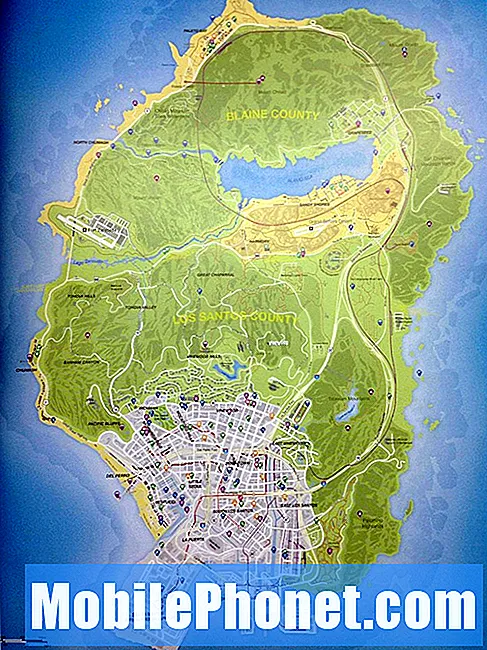Innhold
Denne guiden viser deg alternativene for hvordan du løser en Galaxy S9 + som har problemer med å låse opp skjermen ved hjelp av Mønster. Hvis du lurer på hva alternativene dine er i denne situasjonen, må du følge våre forslag nedenfor.
Problem: Hvordan låse opp en Galaxy S9 + som ikke godtar mønster for å låse opp
min Samsung Galaxy S9 + godtar ikke mønsterpassordet, jeg skrev inn mønsteret mange ganger, men det er feil, men telefonen viste ikke (glem passordet) og nå tar det 16 minutter å tegne et nytt mønster. Jeg er ikke sikker på om jeg tegnet feil passord eller telefonen ikke svarer, selv passordet er riktig.
Løsning: Det er en rekke forskjellige tilnærminger for å løse problemet ditt. Hvert av alternativene nedenfor kan eller ikke være aktuelt i ditt tilfelle. For eksempel kan det første alternativet med å bruke Googles brukernavn og passord bare fungere hvis du la til en Google-konto på forhånd, eller før du fikk et problem med skjermlåsingsalternativet. Hvis det ikke er noen Google-konto på enheten, vil du åpenbart ikke kunne låse den opp ved hjelp av denne metoden.
Vi diskuterer hvert av alternativene kort nedenfor, så vi håper du finner en som fungerer i ditt tilfelle.
Metode 1: Lås opp Galaxy S9 + ved hjelp av Google-legitimasjon
Når det gjelder å låse opp skjermen til Galaxy S9 +, er det primære alternativet du må bruke ved å skrive inn Google-legitimasjonen din. Som nevnt ovenfor, må det være en Google-konto på enheten for at den skal fungere. Dette er hva du bør gjøre for å bruke Google-legitimasjon som alternativ for skjermlåsing:
- Prøv å lage en rekke feil mønstre på enheten etter hverandre. Basert på vår egen erfaring, bør Galaxy-enheten din be om riktig brukernavn og passord for Google-kontoen etter å ha forsøkt å låse opp skjermen ved å bruke feil mønster i 20 ganger.
- Når enheten ber deg om å oppgi Google-brukernavnet og passordet ditt, skriver du inn riktig informasjon.
- Etter at du har skrevet inn riktig brukernavn og passord for Google-kontoen din, skal skjermen låses opp.
Metode 2: Lås opp Galaxy S9 + ved hjelp av Android Enhetsbehandling
Denne metoden fungerer bare hvis du allerede har registrert enheten din med Android Enhetsbehandling. Hvis den er registrert, kan du bruke ADMs låsefunksjon til å tilbakestille Google-passordet ved hjelp av en datamaskin. Nedenfor er kravene for at du skal kunne bruke ADM til å låse opp S9 +:
- telefonen må være slått på
- telefonen må være logget på Google-kontoen din
- telefonen må være koblet til wifi eller mobildata
- telefonen må være synlig i Google Play
- telefonens GPS eller posisjon må være slått på
- telefonens Finn min enhet-funksjonen må være slått på
- telefonens funksjon Tillat ekstern låsing og sletting må være aktivert
Hvis noen av disse kravene ikke blir oppfylt, er det en sjanse for at du ikke kan bruke ADM til å låse opp S9 +.
Men hvis alt er satt, kan du fortsette å låse opp enheten ved å gjøre følgende:
- Gå til Android Enhetsbehandling fra en datamaskin.
- Finn Galaxy S9 + på skjermen.
- Aktiver funksjonen "Lås og slett".
- Følg de gitte trinnene på siden for å låse telefonen.
- Angi et midlertidig passord.
- Skriv inn det midlertidige passordet på S9 +.
- Opprett et nytt passord.
Metode 3: Lås opp Galaxy S9 + ved hjelp av Samsung Finn min mobil
Finn min mobil er Samsungs eget svar på Googles Android Device Manager. I likhet med ADM krever Find My Mobile at du konfigurerer den på forhånd. Og som ADM, krever det også noen ting. Nedenfor er de nødvendige tingene som må oppfylles for at du skal kunne bruke den:
- telefonens fjernkontrollfunksjon må være på
- Googles posisjonstjeneste må være på
- telefonen må være koblet til wifi eller mobildata
Hvis du allerede har registrert enheten din til Samsungs Finn min mobil-tjeneste før, og resten av kravene er oppfylt, kan du gjøre følgende for å låse opp telefonen:
- Gå til Samsung Find My Mobile-nettstedet på datamaskinen din og logg på.
- Hvis du har registrert flere enheter, må du sørge for å velge riktig øverst til venstre på skjermen.
- Klikk på pilikonet for å begynne å søke etter enheten.
- Når tjenesten har funnet enheten, blar du ned alternativene til høyre til du ser Lås opp enheten min.
- Klikk på Lås opp enheten min.
- Skriv inn Samsung-passordet ditt.
- Klikk på Lås opp.
Metode 4: Lås opp Galaxy S9 + ved å tilbakestille fabrikken
Et mer drastisk alternativ for å låse opp enheten din er å tørke den. Fabrikkinnstilling vil tilbakestille alle programvareinnstillinger til standardinnstillingene, samt slette alle personlige data. Med dette alternativet mister du alle filene du ikke klarte å lagre før du la merke til problemet. Vi anbefaler bare tilbakestilling av fabrikken hvis alle tre alternativene ovenfor ikke fungerer.
Det er to måter å tilbakestille fabrikken på Galaxy S9 +. Den første er via Innstillinger-menyen, mens den andre er ved å bruke en kombinasjon av maskinvareknapper for å få tilgang til gjenopprettingsmodus. Siden du ikke får tilgang til Innstillinger, er det eneste alternativet i dette tilfellet via gjenopprettingsmodus. Dette er hvordan:
- Slå av enheten.
- Trykk og hold Volum opp-tasten og Bixby-tasten, og trykk deretter på og hold inne av / på-tasten.
- Når den grønne Android-logoen vises, slipper du alle nøklene (‘Installing system update’ vil vises i omtrent 30 - 60 sekunder før du viser alternativene for Android-systemgjenoppretting).
- Trykk på Volum ned-tasten flere ganger for å markere 'wipe data / factory reset'.
- Trykk på av / på-knappen for å velge.
- Trykk på Volum ned-tasten til 'Ja - slett alle brukerdata' er uthevet.
- Trykk på av / på-knappen for å velge og starte hovedtilbakestillingen.
- Når hovedtilbakestillingen er fullført, er 'Start systemet på nytt nå' uthevet.
- Trykk på av / på-tasten for å starte enheten på nytt.
Metode 5: Lås opp Galaxy S9 + ved å blinke
I likhet med Factory Reset-alternativet, blinker drastisk. Vi vil ikke anbefale dette alternativet i ditt tilfelle, men for pedagogiske formål vil vi gi deg beskjed om at dette også vil hjelpe deg med å få tilgang til enheten din igjen. Det lagrer fremdeles ikke dine personlige data, så det er egentlig ikke noe poeng i å gjøre det. Blinkende betyr å installere programvare manuelt på en enhet. Det er risikabelt og kan murstein enheten unødvendig. Hvis du vil vite hvordan du gjør det, bruk Google for å finne en god guide. Gjør det på egen risiko.