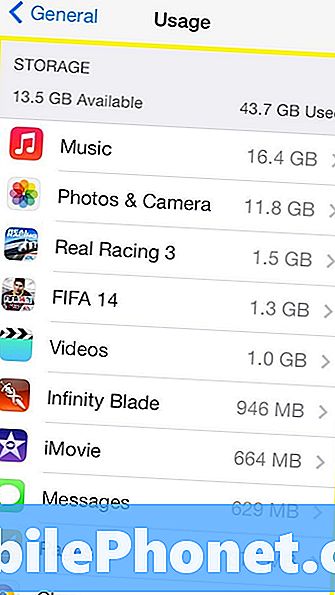Innhold
Et problem med tilfeldige Wi-Fi-koblinger er et av de utbredte problemene som smarttelefoneiere støter på, uavhengig av enhet og plattform. Dette er fordi nettverksproblemer er uunngåelige. I de fleste tilfeller tilskrives de synlige symptomene mindre programvarefeil og kan derfor utbedres.
Fremhevet nedenfor er potensielle løsninger på mindre problemer med Wi-Fi-tilkobling, spesielt ved tilfeldige frakoblinger. Trinnene jeg har kartlagt nedenfor gjelder spesielt for en Sony Xperia XZ Premium-enhet. Les videre for å finne ut hvilke metoder du kan prøve når du kommer til å støte på et problem der Xperia XZ-telefonen din stadig kobler seg fra Wi-Fi-nettverket.
Før du fortsetter, hvis du leter etter en løsning på et problem med telefonen din, kan du prøve å bla gjennom feilsøkingssidene våre for å se om vi støtter enheten din. Hvis telefonen din er på listen over støttede enheter, går du til feilsøkingssiden og ser etter lignende problemer. Bruk gjerne våre løsninger og løsninger. Ikke bekymre deg, det er gratis. Men hvis du fortsatt trenger hjelp, så fyll ut spørreskjemaet for Android-spørsmål og trykk på Send for å kontakte oss.
Hvordan feilsøke Xperia XZ Premium som holder på å koble seg fra WiFi?
Før du feilsøker programvareproblemer som kan forårsake intermitterende Wi-Fi-internettforbindelse på enheten, bør du vurdere disse raske tipsene. Fjern først et tredjepartshus fra enheten. Enkelte tilbehør fra tredjepart kan ha en tendens til å sperre Wi-Fi-antennen eller hindre signalet mellom ruteren og telefonen din. Sørg også for at du er innenfor rekkevidden til den trådløse ruteren. Forsikre deg om at Wi-Fi-signalstyrken i statuslinjen på telefonen din er i fulle linjer. Hvis signalstyrken er lav eller ikke noe signal i det hele tatt, kan du prøve å bevege deg nærmere den trådløse ruteren eller selve kilden til Wi-Fi-internett.
Hvis Xperia XZ Premium-smarttelefonen fortsatt opplever periodisk trådløst internett eller Wi-Fi-fall, fortsett og prøv disse uthevede løsningene.
Første løsning: Slå på den trådløse ruteren / modemet.
Hvis du stoler på en trådløs ruter eller et modem for telefonens Wi-Fi-tilgang til Internett og plutselig har problemer med Internett-tilkoblingen din, må du vurdere å undersøke noen mulige problemer med den trådløse ruteren / modemet. så vel som telefonen din. Rutere og modemer gir også firmwareproblemer, og dette er når alle tilkoblede enheter begynner å få problemer med trådløs Internett-tilkobling. Når det er sagt, test internettforbindelsen på de andre enhetene dine som er koblet til den samme Wi-Fi-ruteren. Hvis de også opplever intermitterende tilkobling til Wi-Fi-nettverk, er det sannsynlig at den trådløse ruteren skylder. For å fjerne mindre fastvarefeil, start på nytt eller slå på den trådløse ruteren / modemet. Hvis du har tilgang til nettverksutstyret, følger du disse trinnene:
- trykk På-knapp for å snu ruteren / modemet.
- Når den er slått av, trekker du strømadapteren ut av strømkilden.
- Etter 30 sekunder til 1 minutt, koble den til igjen og trykk deretter på På-knapp for å slå den på igjen.
Vent til telefonen din kobler seg til Wi-Fi-nettverket på nytt (stilles inn automatisk). Ellers kobler du til Wi-Fi-nettverket ditt manuelt. Hvis det ikke fungerer, kan du prøve de neste mulige løsningene.
Andre løsning: Nullstill telefonen din, og start deretter Wi-Fi-tilkoblingen på nytt.
Det du opplever kan bare være et tilfeldig programvareproblem på telefonen som påvirker Wi-Fi-funksjonene. For å utelukke dette kan det hjelpe å utføre en myk tilbakestilling på telefonen. Slik utfører du en myk tilbakestilling av Xperia XZ Premium:
- Trykk og hold nede På-knapp til menyen åpnes.
- Trykk på Omstart. Hvis du gjør det, blir telefonen slått av og start på nytt automatisk.
Etter at telefonen har startet på nytt og problemet fortsetter, slå Wi-Fi-slått av og deretter på igjen. Dette hjelper deg med å oppdatere telefonens Wi-Fi-tilkobling. Dette er hvordan:
- Trykk for å åpne Innstillinger app.
- Plukke ut Nettverk og Internett.
- Trykk på Wi-Fi.
- Trykk på Wi-Fi-glidebryter for å slå av funksjonen. Etter noen sekunder, trykk på glidebryteren igjen for å slå på Wi-Fi igjen.
Vent til telefonen kobler seg til Wi-Fi-nettverket på nytt, og test deretter for å se om problemet allerede er løst.
Tredje løsning: Tilbakestill APN / nettverksinnstillinger på telefonen din.
Nettverksfeil kan også være et direkte resultat eller øyeblikkelig symptom på feil nettverkskonfigurasjon på telefonen. Dette kan være den underliggende årsaken hvis problemet startet etter endring av noen innstillinger på telefonen eller etter installasjon av en ny systemoppdatering. Noen oppdateringer overstyrer telefonens innstillinger når de implementeres. Som oppløsning, prøv å tilbakestille APN eller nettverksinnstillinger på telefonen for å gjenopprette standard eller originale nettverkskonfigurasjoner og deretter konfigurere alternativene manuelt. Slik tilbakestiller du APN / nettverksinnstillinger på Xperia XZ Premium-smarttelefonen:
- Trykk for å åpne Innstillinger app.
- Plukke ut Nettverk &Internett.
- Trykk på Menyikon (tre vertikale prikker) for å se flere alternativer.
- Trykk for å velge Nettverksinnstillinger tilbakestilt.
- Trykk deretter på TILBAKESTILL INNSTILLINGER å bekrefte.
Start telefonen på nytt når tilbakestillingen er fullført, og fortsett deretter med å konfigurere Wi-Fi-nettverket riktig.
Fjerde løsning: Oppdater telefonprogramvaren til den nyeste versjonen.
Det anbefales at du holder telefonens programvare oppdatert for å holde enheten på optimal ytelse og fri for tilfeldige feil og feil. Det kan ikke være et godt alternativ å oppdatere telefonen trådløst eller via luften, siden enheten ikke har en stabil internettforbindelse. I så fall må du oppdatere enheten manuelt. Hvis du har installert Xperia Companion-programvaren på datamaskinen din, kan du prøve å se etter og installere den nyeste programvareoppdateringen for telefonen. Last ned og installer Xperia Companion på din Windows- eller Mac-datamaskin.
Når du har installert programvaren, kobler du Xperia XZ Premium-smarttelefonen til datamaskinen din ved hjelp av den medfølgende USB-kabelen. Når enheten er koblet til, åpner du Xperia Companion-programvaren på datamaskinen din og venter til den leser telefonen. Følg deretter kommandoene på skjermen for å se etter den nyeste programvareversjonen som er tilgjengelig for nedlasting og installasjon.
Du kan besøke Sony Mobile Support-siden, og deretter følge de gitte instruksjonene og den angitte lenken for å laste ned Xperia Companion-programvaren på datamaskinen din.
Femte løsning: Tilbakestill telefonen til fabrikkinnstillingene (master reset).
Hvis Xperia XZ Premium fortsatt kobler seg fra Wi-Fi etter å ha brukt alle tidligere løsninger, kan det hende du må vurdere å utføre tilbakestillinger av systemet. Det kan være noen fatale systemfeil som førte til at telefonens nettverkssystem mislyktes eller ble ustabilt. En av de best mulige løsningene for å håndtere slike feil er en hovedtilbakestilling eller tilbakestilling av fabrikkdata. Dette vil slette alt fra telefonen, inkludert komplekse feil som forårsaker problemer med trådløs tilkobling. Men før du gjør det, må du sikkerhetskopiere alle viktige filer for oppbevaring. Følg deretter disse trinnene for å tilbakestille fabrikken / tilbakestille Xperia XZ Premium-smarttelefonen:
- Trykk for å åpne Innstillinger app.
- Gå til System.
- Plukke ut Nullstille.
- Trykk på Tilbakestilling av fabrikkdata.
- Trykk på Tilbakestill telefonen.
- Hvis du blir bedt om det, angir du skjermlåsemønsteret, passordet eller PIN-koden for å fortsette.
- Trykk på Slett alt å bekrefte.
Etter tilbakestillingen vil telefonen starte på nytt automatisk og deretter gjenopprette fabrikkinnstillingene. For å bruke enheten din igjen, må du konfigurere den som ny. Bare følg instruksjonene på skjermen eller installasjonsveiviseren for å fullføre hele prosessen. Sørg for å konfigurere Wi-Fi riktig og koble til Wi-Fi-nettverket ditt ved hjelp av riktig nettverksinformasjon.
Andre muligheter
Du kan kontakte produsenten av den trådløse ruteren / modemet ditt og be om hvordan du oppdaterer fastvaren til enheten. Eller du kan eskalere problemet til din internettleverandør / operatør, slik at de kan dobbeltsjekke den nåværende statusen til kontoen din og nettverkstjenestene fra slutten. Hvis det plutselig oppstår på Xperia XZ Premium-telefonen din for å oppleve at Wi-Fi-tilkoblingen faller uten å gjøre noen endringer i innstillingene eller installere nye apper, kan problemet skyldes nettverksbrudd. I så fall trenger du ikke gjøre annet enn å vente til strømbruddet er over og nettverkstjenestene er i gang igjen.
Ta kontakt med oss
Vi er alltid åpne for dine problemer, spørsmål og forslag, så kontakt oss gjerne ved å fylle ut dette skjemaet. Dette er en gratis tjeneste vi tilbyr, og vi belaster deg ikke en krone for det. Men vær oppmerksom på at vi mottar hundrevis av e-poster hver dag, og det er umulig for oss å svare på hver enkelt av dem. Men vær trygg på at vi leser hver melding vi mottar. For de som vi har hjulpet, kan du spre ordet ved å dele innleggene våre til vennene dine eller ved å like Facebook- og Google+ siden eller følge oss på Twitter.
![Beste nye iPhone-apper og spill [oktober 2015] Beste nye iPhone-apper og spill [oktober 2015]](https://a.mobilephonet.com/apple/best-new-iphone-apps-games-october-2015-6.jpg)