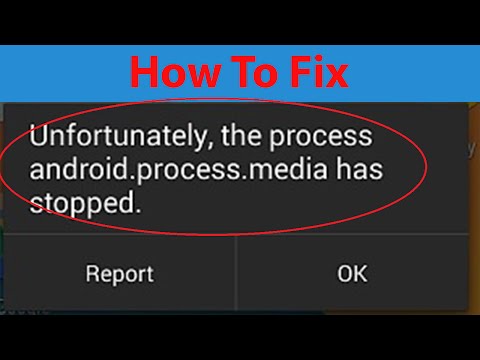
Android-operativsystemet er den mest populære programvaren som kjører på smarttelefoner i dag. Den siste versjonen har flere forbedringer i forhold til forgjengerne og kommer med færre feil. Noen av verdens mest populære smarttelefonmerker som Samsung, Huawei, LG og Sony, bare for å nevne noen, stoler på Android for å kjøre på enhetene sine. Selv om dette er en solid plattform, er det tilfeller der visse problemer kan oppstå. I denne siste delen av feilsøkingsserien vil vi takle android.process.media har stoppet feil.
Hvis du har problemer med datamaskinen eller Android-enheten din, er du velkommen til å kontakte oss ved hjelp av dette skjemaet. Vi hjelper deg mer enn gjerne med eventuelle bekymringer du måtte ha med enheten din. Dette er en gratis tjeneste vi tilbyr uten streng.Vi ber imidlertid om at når du kontakter oss, prøver å være så detaljerte som mulig slik at en nøyaktig vurdering kan gjøres og den riktige løsningen kan gis.
Hvordan fikse Android.Process.Media har stoppet problemet
Før du utfører noen av de anbefalte feilsøkingstrinnene for dette aktuelle problemet, bør du sørge for at telefonen kjører på den nyeste programvareversjonen. Hvis en oppdatering er tilgjengelig, foreslår jeg at du laster ned og installerer den først. Dette vil i det minste minimere muligheten for at problemet skyldes en utdatert programvareversjon.
Start telefonen på nytt
Telefonen din lagrer vanligvis de mest brukte dataene for å forbedre ytelsen. Disse dataene kan noen ganger bli ødelagt, og derfor må du skylle disse midlertidige dataene ut av telefonen ved å starte enheten på nytt. For å utføre denne prosedyren, trykk og hold inne strømknappen og volum ned til enheten slås av. For å slå på telefonen, trykk på strømknappen igjen.
Sjekk om android.process.media har stoppet feil fortsatt oppstår.
Tøm hurtigbufferen og dataene til Google Framework og Google Play
Det er tilfeller når korrupte data i Google Framework-appen og Google Play kan forårsake dette problemet. Hvis dette er den skyldige, må du tømme hurtigbufferen og dataene til begge appene.
- Gå til Innstillinger> Programmer> Administrer applikasjoner
- Finn Google Services Framework og tøm hurtigbufferen og dataene
- Finn Google Play og tøm hurtigbufferen og dataene
- Start telefonen på nytt
Sjekk om android.process.media har stoppet feil fortsatt oppstår.
Prøv å tilbakestille appinnstillingene
Noen ganger kan dette problemet skyldes visse apper som overstyrer funksjonene til andre apper. For å eliminere denne muligheten, må du tilbakestille telefonens appinnstillinger.
- Åpne Innstillinger-appen.
- Trykk på Apper.
- Trykk på Flere innstillinger (trepunkts) ikon øverst til høyre.
- Trykk på Tilbakestill appinnstillinger.
Sjekk om android.process.media har stoppet feil fortsatt oppstår.
Tøm hurtigbufferen og dataene i Kontakter-appen
Det er mulig at noen korrupte data i Kontakter-appen forårsaker problemet. Hvis dette er tilfelle, må du tømme hurtigbufferen og dataene til denne appen. Siden dette kan slette de lagrede kontaktene dine, må du sørge for at du har en sikkerhetskopi før du gjør dette trinnet.
- Åpne Innstillinger på telefonen.
- Bla etter en “Application Manager” eller “Apps”
- Søk etter "Kontakter" -applikasjonen fra alle programmene som er oppført, og klikk på den.
- Klikk på Lagring.
- Klikk på Fjern data og Fjern hurtigbuffer.
Sjekk om android.process.media har stoppet feil fortsatt oppstår.
Sjekk om problemet oppstår i sikkermodus
Sjekk om problemet oppstår i sikkermodus
Noen ganger kan en app du lastet ned fra Google Play Store forårsake dette problemet. For å sjekke om dette er årsaken til problemet, må du starte telefonen i sikkermodus, da bare de forhåndsinstallerte appene har lov til å kjøre i denne modusen.
For Samsung-enheter
- Slå av enheten.
- Trykk og hold inne av / på-tasten forbi skjermbildet for modellnavn som vises på skjermen.
- Når SAMSUNG vises på skjermen, slipper du av / på-tasten.
- Rett etter at du slipper av / på-tasten, holder du nede Volum ned-tasten.
- Fortsett å holde volum ned-tasten til enheten er ferdig med å starte på nytt.
- Når sikkermodus vises nederst til venstre på skjermen, slipper du volum ned-tasten.
For Huawei-enheter
- Slå av telefonen ved å holde nede strømknappen i noen sekunder.
- Trykk og hold inne strømknappen og slipp den når du ser Huawei-logoen på skjermen.
- Etter å ha sluppet av / på-tasten, trykk og hold nede Volum ned-tasten.
- Fortsett å holde volumtasten til telefonen starter opp helt.
- Når telefonen har startet opp, skal "Sikker modus" vises nederst på skjermen
Hvis problemet ikke oppstår i denne modusen, kan det være forårsaket av en app du lastet ned. Finn ut hvilken app dette er, og avinstaller den. Å finne appen kommer til å være en prøve- og feilmetode. Du bør avinstallere den siste appen du lastet ned, og deretter sjekke om problemet fortsatt oppstår. Gjenta dette trinnet til problemet ikke lenger oppstår. Den siste appen du avinstallerte, kan være det som forårsaker problemet.
Tørk cachepartisjonen på telefonen
Det er tilfeller når bufrede data som er lagret i den dedikerte partisjonen på telefonen, kan bli ødelagt. Når dette skjer, vil dette vanligvis føre til at visse problemer oppstår på telefonen. For å eliminere muligheten for at dette er årsaken til problemet, må du tørke cachepartisjonen på telefonen fra gjenopprettingsmodus.
For Samsung-enheter
- Slå av telefonen.
- Trykk og hold Volum opp-tasten og Hjem-tasten, og trykk deretter på og hold inne av / på-tasten.
- Når enhetens logoskjerm vises, slipper du bare av / på-tasten
- Når Android-logoen vises, slipper du alle tastene (‘Installing system update’ vil vises i omtrent 30 - 60 sekunder før du viser alternativene for Android-systemgjenoppretting).
- Trykk på Volum ned-tasten flere ganger for å markere 'tørk cache-partisjon.'
- Trykk på av / på-knappen for å velge.
- Trykk på Volum ned-tasten for å markere ‘ja’, og trykk på av / på-knappen for å velge.
- Når tørk cache-partisjonen er fullført, blir 'Start systemet på nytt' uthevet.
- Trykk på av / på-tasten for å starte enheten på nytt.
For Huawei-enheter
- Slå av telefonen.
- Trykk og hold Volum opp-knappen sammen med strømknappen på enheten samtidig i noen sekunder
- Telefonen går inn i lagergjenopprettingsmodus
- Bruk volumknappene for å utheve “wipe cache partition” og bruk av / på-tasten for å velge den
- Start systemet på nytt når prosessen er fullført
Utfør en tilbakestilling av fabrikken
Hvis trinnene ovenfor ikke løser problemet, er den beste måten å håndtere dette akkurat nå å utføre en tilbakestilling av fabrikken. Sørg for å sikkerhetskopiere telefondataene dine før du tilbakestiller.
For Samsung-enheter
- Slå av telefonen.
- Trykk og hold Volum opp-tasten og Hjem-tasten, og trykk deretter på og hold inne av / på-tasten.
- Når enhetens logoskjerm vises, slipper du bare av / på-tasten
- Når Android-logoen vises, slipper du alle tastene (‘Installing system update’ vil vises i omtrent 30 - 60 sekunder før du viser alternativene for Android-systemgjenoppretting).
- Trykk på Volum ned-tasten flere ganger for å markere 'tørk data / tilbakestilling av fabrikken.'
- Trykk på av / på-knappen for å velge.
- Trykk på Volum ned-tasten til 'Ja - slett alle brukerdata' er uthevet.
- Trykk på av / på-knappen for å velge og starte hovedtilbakestillingen.
- Når hovedtilbakestillingen er fullført, er 'Start systemet på nytt nå' uthevet.
- Trykk på av / på-tasten for å starte enheten på nytt.
- Uten apper installert i telefonen, prøv å sjekke om problemet fortsatt oppstår.
For Huawei-enheter
- Slå av telefonen.
- Trykk og hold Volum opp-knappen sammen med strømknappen på enheten samtidig i noen sekunder
- Telefonen går inn i lagergjenopprettingsmodus
- Bruk volumknappene til å markere velg tørk cache / tilbakestilling av fabrikken, og bruk av / på-knappen for å velge den
- Start systemet på nytt når prosessen er fullført
Etter tilbakestillingen vil problemet mest sannsynlig løses.


