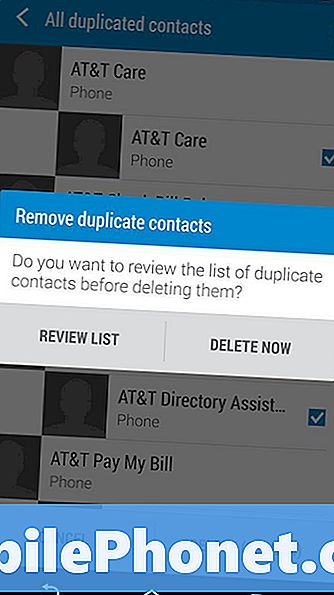Innhold
- Start enheten på nytt
- Oppdater telefonen
- Tilbakestill nettverksinnstillingene
- Oppryd oppbevaring
- Oppdater dine apper
- Stopp automatiske nedlastinger
- Deaktiver Widgets
- Slett Browser Cookies & Data
- Stopp bakgrunnsoppdatering
- Reduser dine animasjoner
- Start fra begynnelsen
- Installer iOS 12.2 for bedre sikkerhet
Apples IOS 12.2-oppdatering gir viktige feilrettinger, men enkelte brukere løper inn i ytelsesproblemer etter å ha installert selskapets nyeste iOS 12-oppgradering.
IOS 12.0, iOS 12.0.1, iOS 12.1, iOS 12.1.1, iOS 12.1.2, iOS 12.1.3, iOS 12.1.4 og iOS 12.2-brukere har å gjøre med en rekke problemer, inkludert lockups, fryser, lag, app lockups og tilfeldige omstart. Dette er vanlige problemer, og vi ser dem popup etter hver eneste iOS-utgave.
Selv om noen av disse problemene kanskje krever en chat med kundesupport fra Apple eller et besøk i Apple Store, kan andre bli løst i løpet av minutter fra komforten til datamaskinstolen eller sofaen.
Vår guide for å fikse dårlig iOS 12-ytelse, tar deg gjennom noen skritt for å ta hvis du støter på en eller flere av disse problemene på iPhone, iPad eller iPad.
Start enheten på nytt
Hvis du begynner å merke dårlig ytelse på enheten din, er det første du må prøve å starte en enkel omstart. Hvis du ikke har startet eller slått av enheten på en stund, kan dette fungere underverk. Slå av den, vent et minutt, og slå den på igjen.
Oppdater telefonen
Apple vil jevnlig lansere ny iOS 12-programvare. Endringsloggene vil variere (punktoppdateringer er hovedsakelig fokusert på å fikse feil mens milepæloppgraderinger som den kommende iOS 12.2-oppdateringen gir en blanding av korrigeringer og funksjoner), men alle har potensial til å fikse ytelsesproblemer du ser.
Selvfølgelig, nye oppdateringer alltid ta med sin egen samling av problemer du vil lese anmeldelser før du oppgraderer til den nyeste versjonen av iOS 12.
For mer om Apples nyeste iOS 12-oppdatering, ta en titt på vår guide.
Tilbakestill nettverksinnstillingene
Hvis du begynner å legge merke til langsommere enn vanlige nedlastingshastigheter på enheten, vil du prøve å tilbakestille nettverksinnstillingene. Slik gjør du dette:
- Gå inn i appen Innstillinger.
- Trykk på Generelt.
- Trykk på Tilbakestill.
- Trykk på Tilbakestill nettverksinnstillinger.
Dette vil føre til at enheten glemmer Wi-Fi-passordene dine, slik at du har de som er nyttige.
Hvis dette ikke virker, kan du prøve å tilbakestille alle innstillingene dine fra samme meny. Trykk på Tilbakestill alle innstillinger. Dette vil gjenopprette enhetens innstillinger til fabrikkinnstillingene, slik at du trenger Wi-Fi-passordene dine, og litt tid for å få innstillingene dine tilbake slik du liker dem.
Oppryd oppbevaring
Hvis du har eid enheten for en stund, er det en god sjanse for at du har massevis av rot og tar opp plass på ditt interne lager. Å bli kvitt denne roten kan bidra til å øke hastigheten på enheten din.
iOS 12 gjør det enkelt å se nøyaktig hvor mye plass som er ledig på enheten. Slik sjekker du:
- Gå inn i innstillingene dine.
- Trykk på Generelt.
- Trykk på Lagring og iCloud bruk.
- Velg Administrer lagring.

Hvis du nærmer terskelen, vil du gå tilbake til Generelt og bla ned til der det står iPhone-lagring eller iPad-lagring.
Her får du en detaljert oversikt over hva som tar opp mest plass på ditt interne lager. Apple vil gjøre noen anbefalinger basert på utnyttelsen av lagringsplassen, men du kan også bare gå gjennom hver seksjon manuelt og slette filer og data du ikke lenger trenger.
Oppdater dine apper
Hvis programmene dine begynner å gi deg problemer på iOS 12, vil du oppdatere dem.
App-utviklere løper sakte ut iOS 12-støtteoppdateringer for sine apper, og disse oppdateringene skal bidra til å stabilisere ytelsen.
Før du installerer en oppdatering, gå inn i App Store og les omtaler fra iOS 12-brukere. Hvis anmeldelser er mest bra, må du installere den nyeste versjonen av appen.
Stopp automatiske nedlastinger
IOS 12s automatiske oppdateringsfunksjon er ekstremt nyttig, men den konstante strømmen av oppdateringer kan gjøre enheten din i bakgrunnen. Hvis enheten din jobber hardt, kan det hende du oppdager en dukkert i ytelse.
Hvis du er i orden med å oppdatere appene dine manuelt i App Store, i det minste midlertidig, kan du prøve å deaktivere automatiske nedlastinger på enheten din og se om du får en bump i ytelse. Å gjøre det:
- Gå inn i Innstillinger.
- Trykk på iTunes og App Store.
En gang der, vil du bytte ut oppdateringer, som er plassert i delen Automatiske nedlastinger, av. Du vil kanskje også bytte de andre alternativene av.
Deaktiver Widgets
Widgets kan være svært nyttige, men hvis du har massevis av dem aktivert, kan de være ekstremt beskattes på enhetens maskinvare. Prøv å deaktivere noen eller alle av dem, og se om det forbedrer enhetens ytelse.
Mens du er på enhetens startskjerm, sveiper du til høyre. Herfra, bla hele veien til bunnen av listen og trykk på Rediger.
På neste skjerm bør du se en lang liste over tjenester og apper. Dette er dine widgets. Hvis du vil deaktivere en widget, trykker du på den røde sirkelen med den hvite linjen og trykker på Fjern.
Slett Browser Cookies & Data
Å rydde nettleserens informasjonskapsler og data frigjør minne som kan ha en positiv innvirkning på enhetens ytelse.
Hvis du primært bruker Apples Safari-nettleser, går du inn i innstillingene dine, klikker på Safari, og ruller ned til der det står Clear History og Website Data, og klikker på det.
Ved å trykke på dette vil du fjerne nettlesingsloggen, informasjonskapslene og andre data fra Safari. Historien blir også slettet fra alle enheter som er logget på iCloud-kontoen din. Hvis det er greit med deg, trykker du på Slett historie og data igjen.
Hvis du bruker Googles Chrome-nettleser, vil du gå inn i appen og trykke på de tre horisontale kretsene i nederste høyre hjørne. De er i øverste høyre hjørne hvis du ikke har oppdatert til den nye designen.
Når du er der, trykker du på Innstillinger, klikker på Personvern og klikker på Slett bläddringsdata. Du kan nå velge hva du ønsker å slette. Hvis du ser alvorlig forsinkelse, vil du kanskje begynne å friske.
Hvis så er tilfelle, velg dem alle (du vil merke et rødt merke til høyre for navnene når du har gjort dette), og deretter trykker du på Slett nettlesingsdata.
Stopp bakgrunnsoppdatering
IOS 12s bakgrunnsoppdateringsfunksjon fungerer i bakgrunnen for å holde appene oppdatert med nye data. Det er en fin funksjon, men det kan potensielt forbedre enhetens ytelse, men lukke den av.
Hvis du ikke trenger at appene dine trekker inn data i bakgrunnen, går du til Innstillinger, klikker på Generelt, klikker på Bakgrunnsoppdatering og bytter bakgrunnsoppdatering. Dette vil slå av funksjonen for alle apper.
Du kan også gå ned i listen over apper en-for-en og foreta valg på en enkelt måte. Det er kjedelig, men dette er ruten å ta hvis du vil beholde denne funksjonen aktiv for kjerneprogrammer.
Reduser dine animasjoner
Hvis du merker hakkete UI-animasjoner og overganger, prøv å toning dem ned.
Apples programvare gir en følelse av dybde når du vipper enheten og åpner og lukker appene dine. Det er en fin touch, men minimering av denne funksjonen kan forbedre enhetens ytelse.
For å redusere bevegelseseffekter på enheten din vil du:
- Gå inn i Innstillinger.
- Trykk på Generelt.
- Trykk på Tilgjengelighet.
- Veksle Reduser bevegelse på.
Før du gjør dette, merk at reduksjon av bevegelseseffekter deaktiverer noen funksjoner som bobleeffekten i meldingsappen din.
Du vil også anbefale å redusere gjennomsiktighet og uskarphet på enheten. For å redusere gjennomsiktigheten:
- Gå inn i tilgjengelighet.
- Trykk på Øk kontrast.
- Trykk på vekselen for å slå på funksjonen Reduser gjennomsiktighet.
Start fra begynnelsen
Hvis ingenting her hjelper, og du ikke finner en løsning fra Apple eller en annen kilde, vil du kanskje nedgradere til en eldre versjon av iOS eller starte fersk og fabrikk tilbakestille telefonen eller nettbrettet.
Før du tilbakestiller enheten til fabrikkinnstillingene, må du kontrollere at viktige data er riktig sikkerhetskopiert via iTunes eller Apples iCloud-tjeneste.
Hvis alt er sikkerhetskopiert og godt å gå, er du klar til å starte prosessen. Gå inn i Innstillinger, trykk på Tilbakestill, trykk på Slett alt innhold og innstillinger. Dette kan ta noen minutter, så du må være tålmodig.
Hvis dette ikke virker for deg, vil du virkelig ta telefonen til en Genius Bar for service.
4 grunner til ikke å installere iOS 12.2 og 9 grunner du bør