
Innhold
- Bruk Safari i stedet for Chrome
- Dim skjermlysstyrken
- Oppdag Ressurs-høye apper
- Tilpass energisparerinnstillinger
OS X El Capitan nylig utgitt, men batterilevetiden synes å være et problem for mange brukere. Slik reparerer du dårlig batterilevetid for OS X El Capitan, slik at du kan koble ut litt mer bruk fra MacBook-maskinen før du trenger å lade den.
OS X El Capitan kommer med samme generelle design og ser ut som OS X Yosemite, bortsett fra noen mindre endringer som du kanskje eller ikke kan legge merke til, som en ny skrifttype og en ny spinnende strandball, men ellers er det meste av brukergrensesnittet det samme.
Det finnes imidlertid en rekke nye funksjoner som er inkludert i den nye versjonen av OS X, inkludert forbedringer av Spotlight Search, en ny Split View multitasking-modus, transittveiledning i Apple Maps, og til og med en nyoppdatert Notes-app som nesten setter den på nivå med Evernote.
Dessverre har ikke alle brukere en flott tid med den nye OS X-versjonen, siden noen brukere rapporterer dårligere batterilevetid denne gangen, med et par brukere som rapporterer at de mister timer med batterilevetid med OS X El Capitan.
For å si mildt, har noen brukere hatt forferdelig batterilevetid med OS X El Capitan, men før du nedgraderer til OS X Yosemite, er det noen ting du kan prøve for å fikse dårlig OS X El Capitan batterilevetid.
Bruk Safari i stedet for Chrome
Det er mulig at du bruker Chrome på MacBook, men du får faktisk bedre batterilevetid ved å bruke Safari, som er Apples innebygde nettleser i OS X.
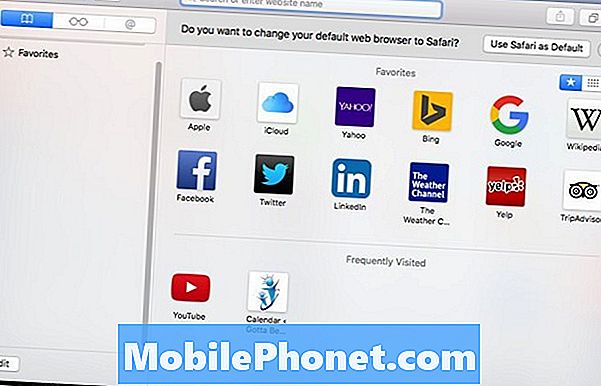
Mens det er nesten et par år, avslørte denne testen at Safari er den beste nettleseren som skal brukes i OS X over Chrome, Firefox og Opera.
Det viser at minnebruk av Safari er bedre enn andre tredjeparts nettlesere, slik at det sparer på systemressurser, noe som igjen sparer batterilevetid på lang sikt. Forskjellen kan ikke være noe vanvittig, men det kan ha potensial til å gi deg litt ekstra juice mot slutten når MacBook din ellers ville døde allerede fra et dødt batteri.
Dim skjermlysstyrken
Den enkleste tingen du kan gjøre for å spare batterilevetid på MacBook-maskinen, kjører OS X El Capitan, å dimme skjermens lysstyrke når som helst.

Du kan til og med deaktivere automatisk lysstyrke i skjermbildet og la det være helt manuelt, slik at skjermen ikke øker lysstyrken automatisk når du ikke vil at den skal. For å gjøre dette, gå inn i Systemvalg og klikk Viser. Derfra fjerner du merketJuster automatisk lysstyrken.
Du kan enkelt legge til minst en time i batterilevetiden ved å dimme ned skjermen til et nivå som du fortsatt er komfortabel med, i stedet for MacBook, som justerer lysstyrken for deg. Skjermen er en av de største batterisvinene på MacBook.
Oppdag Ressurs-høye apper
Mens Apple optimaliserer sine egne innebygde programmer på OS X, er mange tredjepartsapper ikke så effektive, og hvis du bruker mange tredjepartsapps, kan det hende at de kan bruke mye ressurser og kjøre ned batteriet ditt raskere.
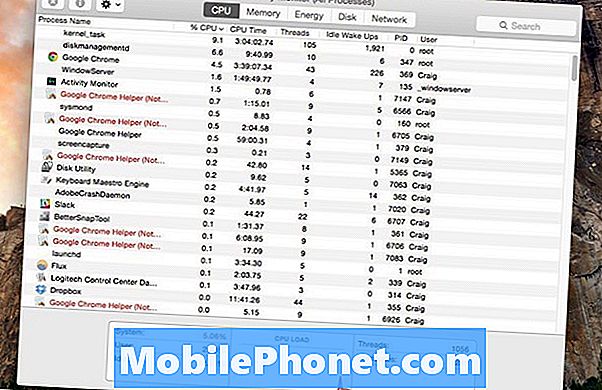
Den enkleste måten å se hvilke apper som bruker mest batterilevetid på MacBook, er å klikke på batteriikonet i menylinjen øverst til høyre på skjermen. Dette vil vise en popup som viser deg en seksjon som heter Apper som bruker betydelig energi. Under det blir appene som OS X sier bruker mye energi.
Du kan også bruke Aktivitetsmonitor, som er et verktøy som er bygd inn i OS X, som kan vise deg hvilke apper og tjenester som bruker mest CPU-strøm. Bare gå tilProgrammer> Verktøy> Aktivitetsmonitor å åpne den opp. En gang der, velg prosessor fane.
Sorter listen over apper med CPU-prosent med de høyeste prosentene først. Dette vil fortelle deg hvilke apper og tjenester som bruker de mest ressursene.
Hvis det er noe i 60-70% og høyere, så er det en ganske betydelig ressurs hog. Klikk på appen og klikk på Avslutt prosess knappen i øvre høyre hjørne av vinduet. Du kan også bare avslutte appen som vanlig, ved å høyreklikke på den i kaien og trykkeSlutte.
Tilpass energisparerinnstillinger
Hvis du vil ha mer kontroll over hvordan din MacBook fungerer når den er på batteristrøm, er det en innstillingsrute i Systemvalg som gjør at du kan gjøre nettopp det.
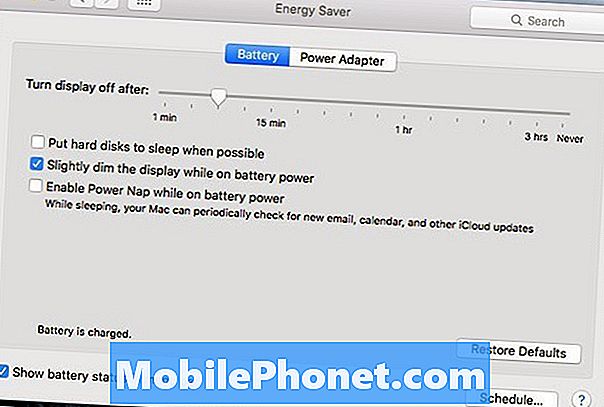
Åpne Systemvalg og klikk på Energisparer. Den har innstillinger som du kan forvente fra et navn som det.
Du kan bestemme når skjermen skal slå av etter en viss tid som MacBook ikke blir brukt, og du kan også få MacBook-maskinen til å slå av harddiskene dine når de ikke er i bruk.
Du kan også automatisk redusere skjermen når du går til batteristrøm, noe som kan spare batterilevetid, men hvis du foretrekker full manuell kontroll over lysstyrken, kan du fjerne merket for denne innstillingen.
Til slutt, det kan bare være at El Capitan ikke tar for vennlig til MacBook, og det er mest sannsynlig en feil som Apple vil patchere opp snart nok i en fremtidig OS X-oppdatering. For nå, prøv imidlertid disse små triksene for å få litt mer ut av batteriet.


