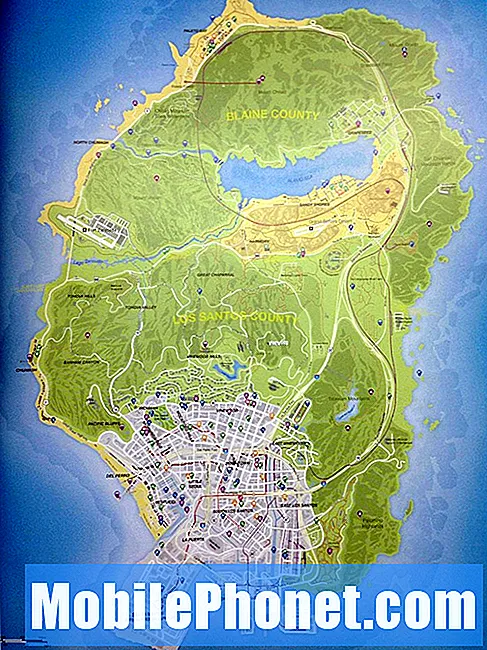Innhold
- Drep appen fra innen oppgavebehandling
- Installer Appen på nytt fra Windows Store
- Start datamaskinen på nytt
Det er mye å like om Windows 10. Den personlige assistenten fra Cortana hjelper virkelig brukere med å få påminnelser satt og søkene er gjort mens de jobber. Operativsystemet starter raskt og oppdaterer seg i bakgrunnen sømløst. Alt dette er nesten moot, men fordi den virkelige grunnen til at brukere vil laste ned Windows 10-oppgraderingen, er apps.
Les: Windows 10 Review - En kjærlighetsaffære
Nå kalt Windows apps, er biter av kode Windows 10 brukere nedlasting fra Windows Store bedre. Microsoft har omskrevet sine egne apper for å være både mus og berøringsvennlig. Alle apper kan kjøre i fullskjerm-nettbrettmodus, eller i et vindu sammen med andre apper. Windows 10-apper starter raskere og oppdateres på egen hånd. Det er to problemer med Windows Store apps, en bruker som har lastet ned Windows 10, vil umiddelbart legge merke til. For det første er det ganske enkelt ikke nok av dem. Microsoft trenger å holde tungt å presse selskaper til å investere i plattformen.

For det andre er Windows 10-apps noen ganger veldig, veldig buggy. Oftere enn de burde de ikke klarer å starte opp. Enkelte brukere rapporterer apps som bare faller inn i bakgrunnen og forsvinner øyeblikk etter at de har forsøkt å åpne dem.
Slik løser du ødelagte Windows 10-apper. Enten de ikke laster inn riktig, sitter fast på skjermen eller vil ikke bli lansert.
Drep appen fra innen oppgavebehandling
Når en Windows-app ikke klarer å fungere riktig, klikker du eller trykker på X i øverste høyre hjørne av appen, og åpner den igjen for å se om det problemet vi har er løst. Det er ikke ved et uhell. Vi er alle betinget av hvordan programmer på Windows fungerer. Windows 10-apper er litt forskjellige bak kulissene, og denne ideen virker ikke.
Apper har noen ganger prosesser som kjører i bakgrunnen. Bare fordi du ikke ser en app, betyr det ikke nødvendigvis at det ikke er der. Det kan fortsatt kjøre. Hvis det er tilfelle, blir det bare å kvitte seg med delen av appen som du kan se i Windows 10. Det kan ikke løse det problemet du har på.
For å drepe en app helt, må du dykke inn i hva Microsoft kaller oppgavebehandleren. Sjansene er at du har hørt om det, det har vært i Windows i mange år.
Med Tablet Mode av, bruk musen til Høyreklikk på Windows knapp i oppgavelinjen nederst på skjermen.

Alt du kanskje vil ha tilgang til som ikke er i Innstillinger, er tilgjengelig i denne menyen. Du leter etter Oppgavebehandling alternativ. Det er oppføringen som er oppført syvende fra bunnen.

Velkommen til Oppgavebehandling. Høyreklikk appen i listen som gir deg problemer og velg Sluttoppgave. Åpne nå appen din for å se om den fungerer som den skal.
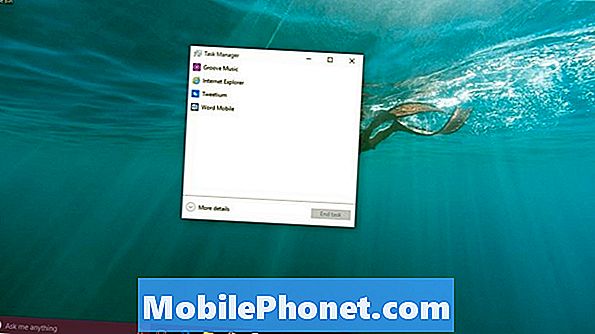
Hvis ikke, gå tilbake til Oppgavebehandling og klikk på Mer informasjon.
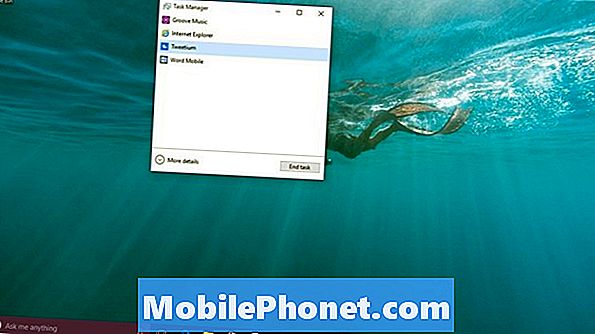
Se for å se om appen er oppført under bakgrunnsprosesser. Hvis det er, Høyreklikk på appen og velg Sluttoppgave der også.
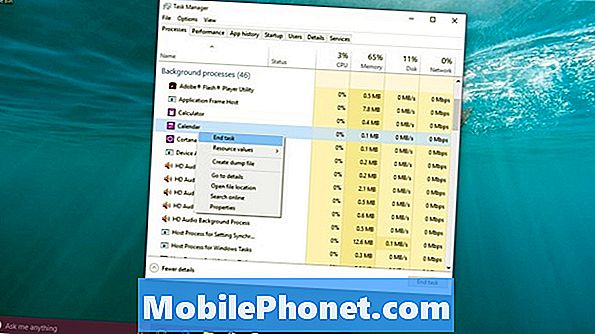
Du kan prøve appen på nytt nå for å se om det fungerer riktig. Hvis det ikke er det, må du prøve vår neste løsning.
Installer Appen på nytt fra Windows Store
Noen ganger i Windows 8-appoppgraderinger vil det gå dårlig. Når de gjorde det, var den eneste måten å fikse dem på, å installere appen på nytt. Feil var, det var ikke alltid klart hvordan du gjorde det for noen brukere.
For å avinstallere en app i Windows 10 trenger du bare å finne en snarvei til den appen og Høyreklikk. Start med å trykke på Windows-tasten på tastaturet for å åpne Start-menyen.

Hvis du ser appen du har problemer med umiddelbart når du åpner Start-menyen, høyreklikker du den og velger Avinstaller fra listen over alternativer. Hvis du ikke ser appen, trykker du på eller klikker på Alle apper.

Finn nå appen i listen over installerte apper og Høyreklikk på den. Trykk på brukerne må trykke på den og hold fingeren der for å få samme popup-meny. Å velge Avinstaller.
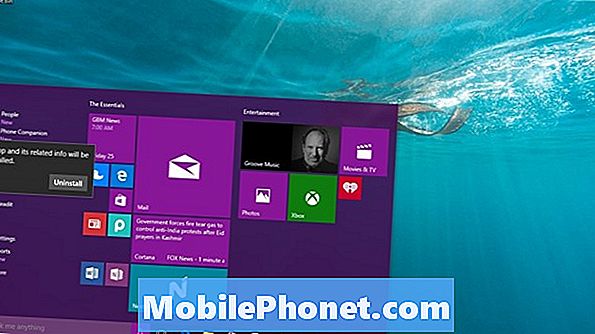
Gå tilbake til Windows Store og installer appen. Alt skal være bra nå.
Start datamaskinen på nytt
Til slutt kan du starte opp PC-en på nytt og fjerne eventuelle midlertidige problemer for deg og appene dine.
Gå til Start-menyen og trykk eller klikk på Makt alternativ.

Å velge Omstart fra listen over alternativer du har. Pass på å lagre alt du gjør før du treffer denne knappen. Du kan miste arbeid hvis du ikke gjør det.
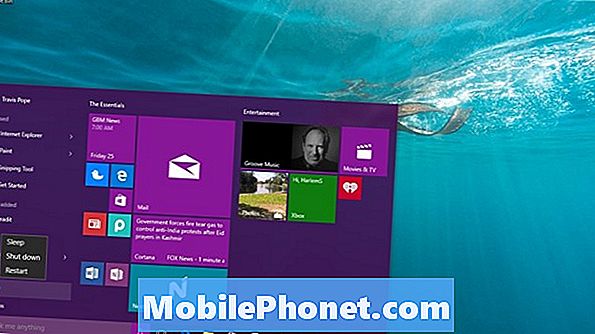
Lykke til å få Windows 10-appene dine til å kjøre igjen. Vi ser mindre Windows appproblemer da Microsoft sorterer problemer med Windows Store og utviklere lærer å bruke verktøyene som er tilgjengelige for dem.
Husk at siden de fleste appene i Windows Store er laget av tredjepartsutviklere, kan problemet du har direkte være relatert til appen og ikke Windows. Hvis du tror det er tilfellet, gå til appens side i Windows Store. Det er kontaktinformasjon for utviklere og andre brukere som deler sin erfaring med hver app på appens butikkside.