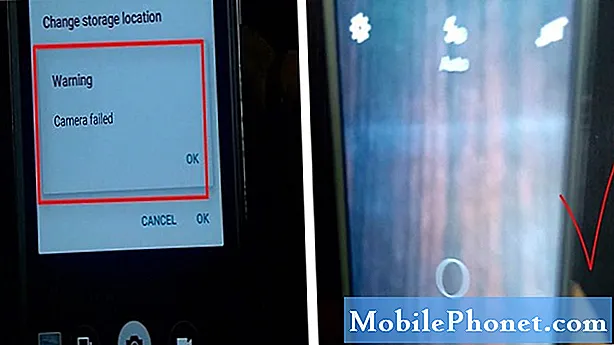
Innhold
Det dukker opp blant det ofte hevde problemet som påvirker Android-smarttelefoner og nettbrett, er på en advarsel som sier at Kameraet mislyktes. Det er definitivt en downer gitt at folk flest vil bruke smarttelefonens kamerafunksjoner i stedet for å ta bilder eller spille inn videoer mens du er på farten. Tenk deg hvordan du vil føle at du innser at du ikke kunne "fange øyeblikket" fordi du er stoppet med dette "Kamera mislyktes!”Feil da du prøvde å starte telefonens kamera-app. Du har ikke noe annet valg enn å la det passere ettersom du først må håndtere Feil på kamera mislyktes på enheten. For å gi deg noen flere innganger for hvordan du løser den samme feilen på din Samsung Galaxy S9 kamera-app, har jeg kartlagt noen av de mest effektive løsningene og løsningene du kan referere til.
Før du går videre, hvis du fant dette innlegget fordi du prøvde å finne en løsning på problemet ditt, kan du prøve å besøke feilsøkingssiden til Galaxy S9, ettersom vi allerede har adressert de fleste av de ofte rapporterte problemene med telefonen. Vi har allerede gitt løsninger på noen av problemene som leserne har rapportert, så prøv å finne problemer som ligner på deg, og bruk løsningene vi foreslo. Hvis de ikke fungerer for deg, og hvis du trenger ytterligere hjelp, kan du fylle ut spørreskjemaet for Android og trykke på send.
Slik løser du feil på Galaxy S9 med kamera mislyktes
Disse påfølgende metodene er imidlertid bare anvendelige hvis kamerafeilen du håndterer, tilskrives en programvarefeil eller systemfeil. Hvis maskinvaren er skylden, trenger telefonen din service.
Første løsning: Avslutt og start deretter Camera-appen og telefonen din på nytt.
Forutsatt at feilen bare skyldes en mindre appfeil, kan det være alt du trenger å starte kameraappen på nytt for å få ting til å fungere bra igjen med kameraappen din. Dette er hvordan:
- Berør og hold inne Nylige apper tasten du finner nederst til venstre på telefonen. Hvis du gjør det, åpnes et nytt skjermbilde som inneholder alle de nylig åpnede appene dine.
- Finn og velg Camera-appen, og sveip deretter til høyre eller trykk på X på den.
- Hvis du har flere apper som kjører i bakgrunnen, kan du også avslutte dem alle samtidig ved å trykke på Lukk alle knapp.
Andre løsning: Start opp i sikker modus og diagnostiser apper.
Noen ganger kan tredjepartsapper forårsake konflikt med andre apper og derved utløse feil som dette på noen av appene dine. For å avgjøre om dette er hva som skjer i den innebygde kameraappen, kan du prøve å starte telefonen i sikkermodus og bruke kameraappen i sikkermodus. Slik aktiverer du sikker modus på Samsung S9:
- Slå telefonen helt av.
- Trykk og hold nede På-knapp forbi skjermbildet for modellnavn som vises på skjermen.
- Slipp På-knapp når Samsung-logo vises.
- Så umiddelbart etter at du har sluppet På-knapp, trykk og hold nede Volum ned-knapp.
- Fortsett å holde på Volum ned-knapp til telefonen er startet på nytt.
- Når du ser Sikkerhetsmodus merket nederst til venstre på skjermen, kan du slippe Volum ned-knapp.
På dette tidspunktet, start kameraappen og prøv å ta eksempler på bilder eller ta opp en video. Hvis den ikke støter på feilen i sikker modus, betyr det at en tredjepartsapp har skylden. Prøv å tenke på hvilket av de nedlastede appene dine er utløseren, og avinstaller mistenkte apper individuelt. Hvis du trenger ytterligere hjelp, kan du avinstallere apper på Samsung S9:
- Åpne Apper skuffen ved å sveipe opp på et tomt sted fra startskjermen.
- Trykk på Innstillinger.
- Trykk på Apper.
- Trykk for å velge den mistenkte appen du vil avinstallere / fjerne.
- Trykk på Avinstaller.
- Trykk deretter på OK å bekrefte.
Start telefonen på nytt for å bruke de siste endringene du har gjort, og test deretter kameraappen på nytt.
Tredje løsning: Tøm cache og data på Camera-appen.
Cache-filer og data som blir ødelagt, kan også utløse appfeil som dette som oppstår på telefonen din. Det er derfor det anbefales å regelmessig tømme hurtigbuffer og data fra appene eller selve telefonen. Slik gjør du det:
- Åpne Appskjerm ved å sveipe opp på et tomt sted fra startskjermen.
- Trykk på Innstillinger.
- Trykk på Apper.
- Velg Kamera-app fra listen.
- Trykk på Oppbevaring.
- Velg alternativet til Tøm cache for å starte tømming av cache-filer fra appen.
- Velg alternativet til Slett data for å slette midlertidig datalager i appen.
- Bekreft handlingen ved å trykke på Slett.
Alternativt kan du tømme alle hurtigbufferfiler og data på enhetens lagring med disse trinnene:
- Få tilgang til Appskjerm ved å sveipe opp på et tomt sted fra startskjermen.
- Trykk deretter på Innstillinger.
- Plukke ut Enhetsvedlikehold.
- Trykk deretter på Oppbevaring nederst til høyre.
- Til slutt, trykk på RenNå.
Fjerde løsning: Oppdater Camera-appen og / eller enheten din til den nyeste programvareversjonen.
Hvis du bruker en tredjeparts kameraapp på enheten din, kan du prøve å oppdatere appen til den siste tilgjengelige versjonen. Du kan starte med å se etter appoppdateringer med disse trinnene:
- Åpne Appskjerm ved å sveipe på et tomt sted fra startskjermen.
- Trykk på Play Store.
- Navigere til Meny-> Mine apper.
- Se om det er tilgjengelige oppdateringer for appene dine.
- Trykk på Oppdater ved siden av Kamera appen du bruker. Dette vil installere nye oppdateringer for den appen.
- Hvis du ser flere oppdateringer, trykker du på alternativet til Oppdater alt apper med oppdateringer tilgjengelig samtidig. Det anbefales å holde appene dine oppdatert for å holde alle appene dine på best mulig ytelse.
Bortsett fra appoppdateringer, se også etter tilgjengelig programvareoppdatering for telefonen din. Programvareoppdateringer vil sannsynligvis være nøkkelen til å fikse advarselen: Kamera mislyktes feil på Samsung S9, spesielt hvis den utløses av programvarefeil eller systemfeil. Bortsett fra nye funksjoner og forbedringer, gir programvareoppdateringer også visse rettelsesoppdateringer for å adressere eksisterende feil på telefonen. Følg disse trinnene for å se etter programvareoppdateringer på Samsung S9:
- Åpne Apper skuffen ved å sveipe opp på et tomt sted fra startskjermen.
- Naviger deretter til Innstillinger-> Programvareoppdatering Meny.
- Trykk på alternativet til Last ned oppdateringer manuelt.
- Vent til telefonen begynner å se etter oppdateringer.
- Trykk på OK.
- Trykk deretter på Start.
- Hvis du blir bedt om en omstartmelding, trykker du på OK for å bekrefte omstart.
Vent til telefonen starter opp helt. De nye endringene som den nye programvareoppdateringen medfører, skal nå implementeres.
Femte løsning: Tørk cachepartisjonen på telefonen.
Det kan hende at det ikke er nok å tømme appens cache og data, spesielt hvis systembufferfiler også er skadet. Som oppløsning kan du tørke cachepartisjonen på Samsung S9 med disse trinnene:
- Slå telefonen helt av for å komme i gang.
- Trykk og hold nede Volum opp-tast og Bixby / Hjem-tast, og hold deretter nede Av / på-tast.
- Når Android-logoen vises, slipper du alle tre tastene.
- En ‘Installerer systemoppdatering ’ meldingen vises i 30 - 60 sekunder før Android systemgjenoppretting menyalternativene vises.
- trykk Volum ned-tast flere ganger for å markere slett cache-partisjon fra de gitte alternativene.
- trykk Av / på-tast å velge.
- trykk Volum ned-tast å markere Ja, og trykk deretter på Av / på-tast for å bekrefte valget.
- Når tørk cache-partisjonen er fullført, Omstart systemet nå er uthevet.
- trykk Av / på-tast for å starte enheten på nytt.
Test kameraappen etter at telefonen har startet helt opp, og se om det løser feilen med kameraet mislyktes. Hvis problemet vedvarer, bør du vurdere andre alternativer.
Andre muligheter
- Master reset. Hvis det heller ikke hjelper å tørke systembufferpartisjonen, kan du ty til en fullstendig tilbakestilling av systemet eller hovedtilbakestilling i stedet. Dette vil imidlertid føre til tap av data, da alt blir utslettet fra telefonens interne lagring og innstillingene blir tilbakestilt til fabrikkinnstillingene. Hvis du ønsker å fortsette, må du sikkerhetskopiere alle viktige data for oppbevaring. Gå deretter over til Apper-> Innstillinger-> Generell styring-> Tilbakestill-> Tilbakestilling av fabrikkdata trykk deretter på Tilbakestill-> SLET ALL da Bekrefte. Hvis du blir bedt om det, angir du skjermlåsingsinformasjonen og bekreftelsesinformasjonen for Samsung-kontoen.
- Service / reparasjon. Kameraappen skal allerede fungere ordentlig igjen etter å ha utført alle tidligere prosedyrer og tilbakestillinger, ettersom noen av dem brukes til å håndtere programvarerelaterte problemer. Men hvis det ikke er tilfelle, eller hvis du fortsatt har samme feil på kameraet eller feil advarsel på Samsung S9, kan det tilskrives maskinvareproblemet. På dette tidspunktet kan du vurdere å velge service eller reparasjon. Ikke glem å benytte deg av garantier, hvis du fremdeles er kvalifisert.
Ta kontakt med oss
Vi er alltid åpne for dine problemer, spørsmål og forslag, så kontakt oss gjerne ved å fylle ut dette skjemaet. Dette er en gratis tjeneste vi tilbyr, og vi belaster deg ikke en krone for det. Men vær oppmerksom på at vi mottar hundrevis av e-poster hver dag, og det er umulig for oss å svare på hver enkelt av dem. Men vær trygg på at vi leser hver melding vi mottar. For de som vi har hjulpet, kan du spre ordet ved å dele innleggene våre til vennene dine eller ved å like Facebook- og Google+ siden eller følge oss på Twitter.
Innlegg du kanskje også vil sjekke ut:
- Slik løser du Facebook som fortsetter å krasje på Samsung Galaxy S9 (enkel løsning)
- Slik løser du Samsung Galaxy S9 som fortsetter å starte på nytt tilfeldig (enkle trinn)
- Slik løser du Samsung Galaxy S9 som holder frysing og henger (enkle trinn)
- Slik løser du Samsung Galaxy S9 med et flimrende skjermproblem (enkle trinn)
- Slik løser du problemet med Samsung Galaxy S9 med Black Screen of Death (enkle trinn)
- Slik starter du Samsung Galaxy S9 på nytt i sikkermodus og avinstallerer problematiske apper (enkle trinn)


