
Innhold
- Slik løser du ekstern harddisk som ikke er kjent i Windows 10-problemer: Forstå hva som skjedde
- Slik løser du eksternt stasjon som ikke gjenkjennes i Windows 10-problemer: Fiksing med Diskhåndtering
- Slik løser du eksternt stasjon som ikke er kjent i Windows 10-problemer: Registrerer stasjonen med Enhetsbehandling
- Slik løser du ekstern harddisk som ikke er kjent i Windows 10-problemer: Gjenoppretter data på en dårlig stasjon
Det var en tid da fysiske medier dominert alt som vi gjorde på datamaskiner. Du vil finne deg selv rushing til et datalab for å sette inn en diskett for å skrive ut rapporten i slutten av 1990-tallet og tidlig på 2000-tallet. I 2005 var diskettstasjonen død, men CD-er hadde tatt plass som lagringsmedium av valg. I dag har fremdrift i overføringshastigheter og lagringskapasitet gjort eksterne stasjoner den raskeste og beste måten å flytte data rundt. Når de jobber, gir de en rask og smertefri måte å lagre hjemmevideoer og dokumenter på. Du kan sikkerhetskopiere dem eller bruke dem som midlertidig lagringsplass for et prosjekt du arbeider med i programmer som Adobe Audition eller Premiere. Det kan du når de jobber. Noen ganger vil du finne deg selv stirrende på en feil i Ekstern harddisk ikke gjenkjent i Windows 10.

Med de riktige programvareverktøyene er det ikke mulig å fikse et eksternt stasjon som ikke er gjenkjent. Alt avhenger av hvordan du tror du kanskje har fått problemet til å begynne med. Eksterne stasjoner kan være vanskelig på den måten.
Slik løser du ekstern harddisk som ikke er kjent i Windows 10-problemer: Forstå hva som skjedde
Du vil starte prosessen med å fikse dette problemet ved å prøve å forstå hva som forårsaket dette i utgangspunktet. Eksterne stasjoner er så praktiske at vi noen ganger ikke setter pris på hvilke delikate enheter de kan være.
Noen kjør ikke gjenkjente problemer skyldes feil formatering. Windows 10 forstår to slags formatering, NTFS og FAT. Noe utenfor dem, og du vil få feilen. Du vil ikke kjøre inn enheter som endrer formatet på harddisken din for ofte, men noen gjør det. For eksempel reformerer Microsofts egen Xbox One-underholdningskonsoll en hvilken som helst stasjon du vil lagre videospill og apper på. Når det er gjort omformatering av stasjonen, endres det til et format som Windows 10 ikke kan forstå.
Lese: Slik løser du harddisken etter å ha brukt den på Xbox One
Noen ganger har problemet ikke noe å gjøre med stasjonens formatering i det hele tatt. De fleste eksterne stasjoner som selges i dag, bruker mekanisk stasjonsteknologi. Dette gjør dem utsatt for dråper og tonnevis av misbruk. Hvis en ekstern stasjon ikke virker etter at det tok en veldig hard høst, kan stasjonen være død. Det samme gjelder for en hvilken som helst stasjon som ble formatert og hadde strømbrudd uten varsel.
Slik løser du eksternt stasjon som ikke gjenkjennes i Windows 10-problemer: Fiksing med Diskhåndtering
For å fikse eksterne stasjoner som ikke er anerkjente problemer i Windows 10, må du bruke noe som heter Disk Management. Det er en av de eldre delene av Windows 10, etter å ha blitt holdt over fra versjoner utgitt tilbake på 1990-tallet og tidlig på 2000-tallet. Det er det ultimate verktøyet for å få en kjøretur på nytt.
Du finner ikke Disk Management som er oppført i din Start-opplevelse. Hvorfor dette er, er opp til debatt, men konsensus er at Microsoft ikke vil at uformelle brukere utnytter verktøyet og ødelegger PCene sine. Selskapet skjuler imidlertid tilgangen til verktøyet i vanlig synsfelt. Det spiller ingen rolle hvilken versjon av Windows 10 du har, Disk Management er der.
Før du effektivt kan bruke verktøyet, må du bruke en konto som har administratorrettigheter. Fordi det er så kraftig, tillater ikke Microsoft Disk Management å jobbe på en standard brukerkonto. Hvis dette er en arbeids-PC, må du kontakte bedriftens IT-avdeling. Hvis det er en hjemme-PC, må du la personen som administrerer PCen, håndtere dette. Du vil også benytte anledningen til å koble til stasjonen du har problemer med til PCen din hvis du ikke allerede har det.
Ta musepekeren og sving over Windows-knappen i oppgavelinjen til venstre for søkefeltet. I vårt eksempel er Windows-knappen nederst til venstre på skjermen. Sjansene er at det er på samme sted for deg.
Å velge Diskbehandling fra popup-menyen.
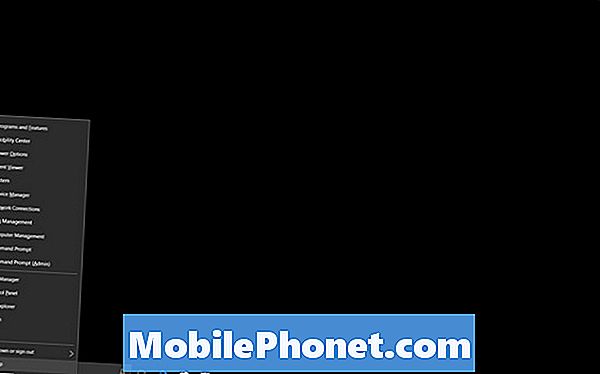
Velkommen til Disk Management. Dette verktøyet ser hver stasjon koblet til PCen, hvor mye av det du bruker og hvilken formatering den har. Du vil aldri berøre Disk 0, da det alltid er stasjonen inne i PCen. Eventuelle ekstra stasjoner du kobler til vises i listen i sekvensiell rekkefølge.
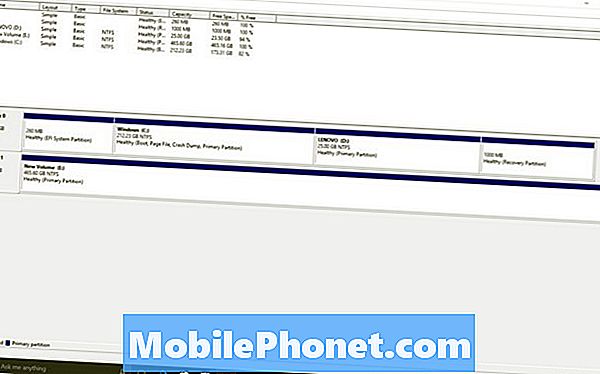
Trikset for å forstå Diskstyring er å forstå stasjonens farger. Harddisker med svarte stenger overhead har ufordelt plass. Dette betyr at du ikke kan bruke det rommet til å lagre noe. Hvis hele disken din er svart, betyr det at du må allokere plass på stasjonen.
Høyreklikk på hvilken som helst stasjon som ikke har allokert plass, og velg Nytt enkelt volum å formatere området riktig og begynne å bruke det til lagring. Hvis det ikke er formatert i det hele tatt, høyreklikk og velg Format. Merk at formatering av en hel stasjon vil slette data som allerede er på den.
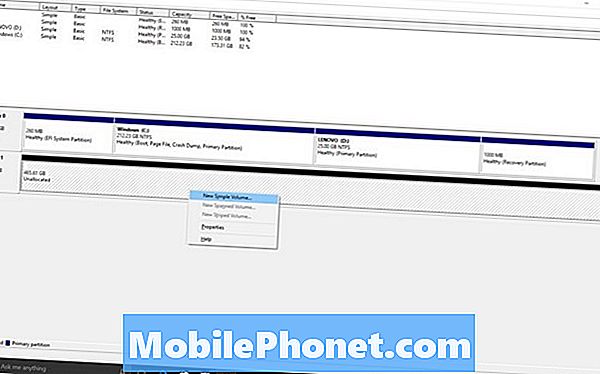
Slik løser du eksternt stasjon som ikke er kjent i Windows 10-problemer: Registrerer stasjonen med Enhetsbehandling
Diskhåndteringsområdet er selvsagt bare nyttig hvis stasjonen din oppdages av Windows. Når det ikke skjer, kan du ha en døddrift på hendene. For å sjekke, må du bruke et annet verktøy som heter Enhetsbehandling.
Enhetsbehandlingverktøyet krever også at du har administratorrettigheter. Gå videre og koble til din eksterne stasjon.
Høyreklikk på Windows-knappen i oppgavelinjen. Velg nå Enhetsbehandling.
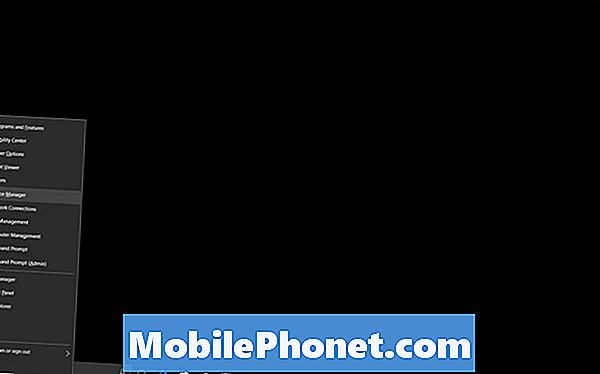
Enhetsbehandling vil automatisk undersøke alt som er koblet til PCen din og liste det. Hvis stasjonen din ikke er skadet alvorlig, vil den overflate under diskdrivere som den vestlige digitale harddisken vi brukte til denne gjennomgangen. Det vises i listen som WD.
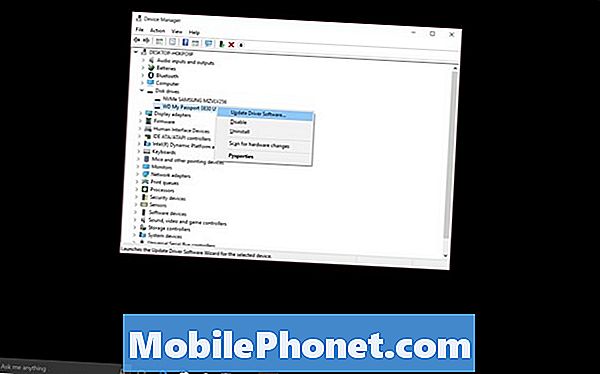
Høyreklikk på stasjonen som gir deg problemer og velg, Oppdater driver for å forsikre deg om at alt er bra på programvaren.
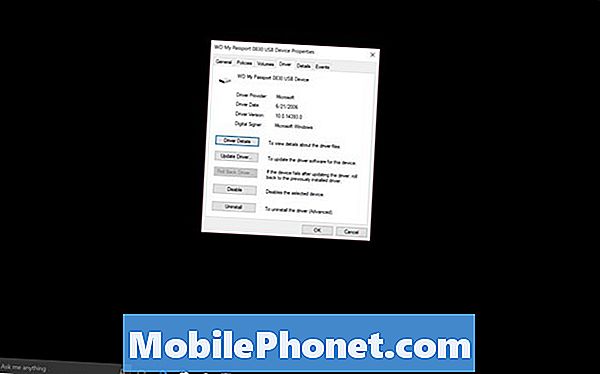
Hvis det ikke er oppført her, har stasjonen et maskinvareproblem. Prøv å bruke disse samme verktøyene på en annen PC for å utelukke muligheten for at stasjonen er feil. Hvis de ikke jobber på de andre PCene, må du få en erstatning.
Slik løser du ekstern harddisk som ikke er kjent i Windows 10-problemer: Gjenoppretter data på en dårlig stasjon
Hvis stasjonen din er så langt borte at den ikke kan oppdages av Windows, er det på tide å vurdere å søke hjelp fra fagfolk. Både stifter og Best Buy tilbyr stasjondatagjenoppretting.
Hvis du tar med deg stasjonen til en stifterbutikk med EasyTech-støtte, koster Data Recovery $ 259,99. Online på Staples.com bekrefter firmaet at hvis det ikke kan få deg til å returnere filene dine, er det gratis.
Best Buy tilbyr samme service, men belaster deg en $ 50 diagnostisk avgift for å undersøke muligheten for at dataene dine blir hentbare. Hvis det er, koster tjenesten $ 200, ifølge Geek Squad nettsiden.
Lykke til med å prøve å fikse ekstern stasjon som ikke er gjenkjent i Windows 10-problemer og problemer.


