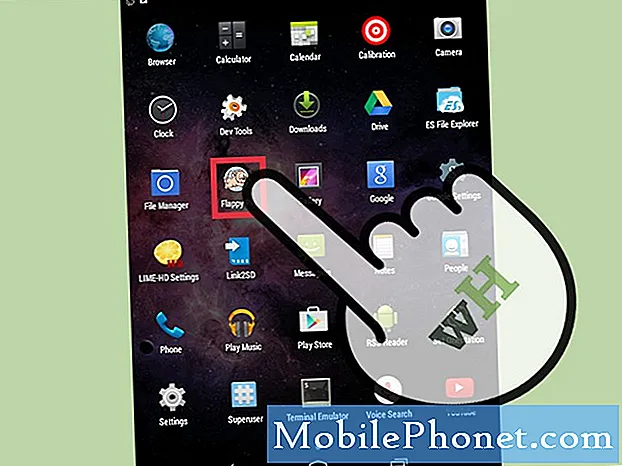Etter en rekke oppdateringer for Samsungs nyeste gadgets, # GalaxyNote8 og # GalaxyS9, har mange brukere klaget over at enhetene deres begynte å fryse eller ikke reagerer, spesielt under samtaler eller når de bruker Telefon- eller Kontakter-apper. Dagens feilsøkingsveiledning er vårt svar på disse problemene, og forhåpentligvis vil du finne det nyttig.
Løsning nr. 1: Start notatet 8 på nytt
Så vanlig som det er, kan fryseproblem på en ellers ny og fungerende Note8 være et tegn på et komplekst problem med programvaren, maskinvaren eller begge deler. Selv om det er akseptabelt for alle elektroniske enheter å fryse i sjeldne øyeblikk, kan det være et tegn på situasjon som trenger din oppmerksomhet å ha det hele tiden. Hvis Note8 regelmessig fryser når du prøver å ringe eller bruker oppringeren eller Kontakter-appen, er det en sjanse for at en programvarefeil kan forårsake det. Siden noen av disse programvarefeilene bare kan oppstå mens operativsystemøkten pågår, hjelper det å starte enheten på nytt. I mange tilfeller kan omstart av en frossen enhet løse problemet for godt, mens det i andre situasjoner bare kan være et middel. Følg disse trinnene for å se om du kan fikse den frysende Note8 ved å starte på nytt:
- Trykk og hold nede Power + Volume Down-knappene i omtrent 10 sekunder eller til enheten slår på. Merk: La skjermbildet Maintenance Boot Mode (Maintenance Boot Mode) vises i flere sekunder.
- Velg Normal oppstart fra skjermbildet Maintenance Boot Mode. Du kan bruke volumknappene til å bla gjennom de tilgjengelige alternativene og nedre venstre knapp (under volumknappene) for å velge. Tillat også opptil 90 sekunder før tilbakestillingen er fullført.
Trinnene ovenfor er ment å simulere effekten av å ta ut batteriet fysisk. Note8 er vanntett, så den er forseglet, og det er umulig å ta ut batteriet. Samsung forventer at enhetene deres kan fryse eller ikke reagerer fra tid til annen, slik at de tenker på en måte å simulere "batteritrekk". Forhåpentligvis vil denne prosedyren være nok til å løse problemet. Hvis effekten er midlertidig og problemet kommer tilbake, kan du gjøre resten av forslagene nedenfor.
Løsning nr. 2: Fjern hurtigbufferpartisjon
Noen ganger skyldes ytelses- og fryseproblemer en ødelagt systembuffer. Dette skjer vanligvis når systembufferen blir oppdatert etter installasjon av en systemoppdatering eller etter en appinstallasjon. For å sjekke om du har et systembufferproblem, prøv å tømme hurtigbufferpartisjonen med disse trinnene:
- Slå av enheten.
- Trykk og hold Volum opp-tasten og Bixby-tasten, og trykk deretter på og hold inne av / på-tasten.
- Når den grønne Android-logoen vises, slipper du alle nøklene (‘Installing system update’ vil vises i omtrent 30 - 60 sekunder før du viser alternativene for Android-systemgjenoppretting).
- Trykk på Volum ned-tasten flere ganger for å markere 'tørk cache-partisjon'.
- Trykk på av / på-knappen for å velge.
- Trykk på Volum ned-tasten til ‘ja’ er uthevet, og trykk på av / på-knappen.
- Når tørk cache-partisjonen er fullført, blir “Start systemet på nytt nå” uthevet.
- Trykk på av / på-tasten for å starte enheten på nytt.
- Se etter problemet.
Løsning 3: Slett appbufferen
Siden fryseproblemer i dette tilfellet ser ut til å være utløst når du prøver å bruke to vanlige Samsung-apper, telefon og kontakter, er det en sjanse for at problemet kan være relatert til dem. For å håndtere hver av dem direkte, vil du gjøre to ting - tøm cache og data.
Slik tømmer du hurtigbufferen til problematisk app:
- Åpne Innstillinger-appen.
- Trykk på Apper.
- Trykk på Flere innstillinger (trepunktsikon) øverst til høyre.
- Trykk på Vis systemapper.
- Finn appen og trykk på den.
- Trykk på Lagring.
- Trykk på CLEAR CACHE-knappen.
- Start S9 på nytt.
- Sjekk om problemet fortsatt eksisterer.
Løsning 4: Slett appdata
Hvis ingenting endres etter å ha tømt en appbuffer, er ditt neste feilsøkingstrinn å tømme appdata. Hvis du gjør dette feilsøkingstrinnet på Telefon-appen, slettes samtaleloggene dine, mens det samme i Kontakter sletter kontaktene dine. Sørg for å sikkerhetskopiere begge appene før du har slettet dataene deres.
Når vi snakker om sikkerhetskopier, foreslår vi at du bruker full bruk av gratis tjenester som tilbys av Samsung. Under Innstillinger> Cloud og kontoer, vil du finne muligheten til å sikkerhetskopiere varer ved hjelp av Samsung skygtjeneste. Hvis du ikke vil lagre dataene dine i skyen, kan du velge å bruke Smart Switch i stedet. Smart Switch lar deg lage et bilde av telefonens programvare og lagre det på datamaskinen. Du må installere Smart Switch på datamaskinen din for at dette skal fungere.
Lese: Hvordan lage sikkerhetskopi fra Samsung-enhet til datamaskinen din via Smart Switch
Løsning 5: Installer systemoppdateringer
Et annet ofte oversett, men noen ganger effektivt, feilsøkingstrinn er å installere systemoppdateringer. Noen problemer etter en oppdatering er kodingsrelaterte, så det er ikke noe mye en bruker kan gjøre for å fikse dem. I disse tilfellene kan det ta en ny oppdatering å løse et oppdateringsproblem. Vi vet ikke hva som er den virkelige årsaken til problemet ditt, så du bør sørge for at du installerer systemoppdateringer når de kommer.
Løsning 6: Sørg for at apper er oppdaterte
En annen god måte å minimere sjansene for at problemer oppstår, er å sørge for at alle apper er oppdatert. Begrunnelsen for dette ligner på det forrige feilsøkingstrinnet. Noen dårlig kodede apper kan forstyrre operativsystemet, og en måte å fikse appproblemer på er å installere oppdateringer for dem.
Slik ser du etter oppdateringer for appene dine:
- Åpne Google Play Store-appen.
- Trykk på Innstillinger-ikonet øverst til venstre.
- Velg Mine apper og spill.
- Vent til appen ser etter oppdateringer for alle appene dine.
- Trykk på OPPDATER ALLE-knappen hvis den vises.
Hvis du regelmessig installerer apper utenfor Google Play Store, må du sørge for at disse appene er kompatible med telefonens programvareversjon. Ellers kan du til slutt støte på problemer med noen av dem.
Løsning 7: Kjør Note8 til sikkermodus for å se etter falske apper
Trusselen om useriøse apper er nå en dagligdags virkelighet for Android-brukere. Selv om Googles dårlige appoppdagingssystem er på plass, kan noen ondsinnede eller dårlige apper fremdeles gå gjennom fra tid til annen. Mens flertallet av disse appene ikke er "trusler" i ordets virkelige forstand mot Android-systemer, kan mange av dem fremdeles være problematiske når de er installert på en enhet. Hvis du ikke screener appene dine godt før du installerer dem, er det en sjanse for at en av dem kan være grunnen til at Note8 fortsetter å fryse under samtaler, eller når du åpner Kontakter-appen. For å se om en av appene dine har skylden, kan du prøve å kjøre enheten til sikker modus og se hva som skjer.
Slik starter du enheten til sikker modus:
- Med Note8 av trykker du på og holder inne av / på-tasten forbi skjermbildet for modellnavn.
- Når “SAMSUNG” vises på skjermen, slipper du av / på-tasten.
- Rett etter at du slipper av / på-tasten, holder du nede Volum ned-tasten.
- Fortsett å holde volum ned-tasten til enheten er ferdig med å starte på nytt.
- Sikker modus vises nederst til venstre på skjermen.
- Slipp Volum ned-tasten når du ser Sikker modus.
Hvis Note8 slås på i sikker modus, men ikke i normal modus, er det et tydelig tegn på at en av appene dine faktisk er problematisk. For å vite hvilken app som forårsaker et problem, følg disse trinnene:
- Start opp i sikker modus.
- Se etter problemet.
- Når du har bekreftet at en tredjepartsapp har skylden, kan du begynne å avinstallere apper hver for seg. Vi foreslår at du begynner med de siste du la til.
- Etter at du har avinstallert en app, må du starte telefonen på nytt til normal modus og se etter problemet.
- Hvis Note8 fortsatt nekter å slå på igjen, gjenta trinn 1-4.
Løsning 8: Tilbakestill alle innstillinger
Tilbakestilling av alle Note8-innstillingene har en lignende effekt som tilbakestilling av fabrikken, men uten bryet med å slette alle dine personlige data og noen andre ting. I utgangspunktet, som tilbakestilling av fabrikken, vil enhetens programvareinnstillinger bli returnert til standardoppsettet, så hvis det er en programvarefeil som nekter å forsvinne etter å ha gjort alle tingene vi tilbyr ovenfor, kan dette hjelpe.
Slik tilbakestiller du alle innstillingene på din Note8:
- Åpne Innstillinger-appen.
- Trykk på Generell ledelse.
- Trykk på Tilbakestill.
- Trykk på Tilbakestill innstillinger.
- Trykk på RESET SETTINGS-knappen for å bekrefte.
Løsning 9: Sett SIM-kortet på nytt
Det er en sjanse for at problemet kan være relatert til et problem med SIM-kortet ditt, så en annen god ting å prøve er å fjerne SIM-kortet og sette det inn igjen etterpå. Noen brukere syntes dette enkle feilsøkingstrinnet var effektivt når det gjelder å håndtere nettverksfeil og messingproblemer tidligere, slik at du ikke vil hoppe over det. Bare vær sikker på å slå av telefonen før du tar ut SIM-kortet for ikke å ødelegge nettverksinnstillingene.
Løsning nr. 10: Fabrikkinnstilling
Til slutt, hvis alt annet mislykkes, bør du vurdere å tørke telefonen ren og returnere alt til standardtilstanden. I denne tilstanden er Note8-programvaren din fri for nettverksfeil som den du opplever. Uten apper og tjenester fra tredjeparter i veien, vet vi at dette fryseproblemet ikke skal skje. Fabrikkinnstilling skal fungere i ditt tilfelle så lenge årsaken til problemet i utgangspunktet bare skyldes en feil i programvaren. Med dette menes enhver feil som kan ha utviklet seg utenfor kjernens operativsystemkode. Hvis problemet skyldes noe dypt inne i selve Android-koden, noe som betyr at Google kan ha ødelagt noen kritiske kodelinjer når du programmerer enheten, er det sannsynligvis ingenting du kan gjøre med det. Det meste du kan gjøre er å håpe at problemet blir lagt merke til av Samsung og Google snart nok, slik at de kan lappe den nåværende firmwarebyggingen.
Fabrikkinnstilling er heller ikke et svar på maskinvarebegrensning eller feil som kan være årsaken til fryseproblemet du har. For eksempel, hvis din Note8 led av et antenneproblem etter at du mistet den ved en feiltakelse, kan maskinvarefeilen føre til feil signalavlesninger eller sende innganger til operativsystemet hele tiden, noe som forårsaker massiv nedgang i systemet.
Hvis tilbakestilling av fabrikken ikke løser noe etterpå, bør du vurdere å sende Note8 til Samsung, slik at de kan finne ut av problemet.
Slik tilbakestiller du Note8 til fabrikken:
- Slå av enheten.
- Trykk og hold Volum opp-tasten og Bixby-tasten, og trykk deretter på og hold inne av / på-tasten.
- Når den grønne Android-logoen vises, slipper du alle nøklene (‘Installing system update’ vil vises i omtrent 30 - 60 sekunder før du viser alternativene for Android-systemgjenoppretting).
- Trykk på Volum ned-tasten flere ganger for å markere 'wipe data / factory reset'.
- Trykk på av / på-knappen for å velge.
- Trykk på Volum ned-tasten til 'Ja - slett alle brukerdata' er uthevet.
- Trykk på av / på-knappen for å velge og starte hovedtilbakestillingen.
- Når hovedtilbakestillingen er fullført, er 'Start systemet på nytt nå' uthevet.
- Trykk på av / på-tasten for å starte enheten på nytt.