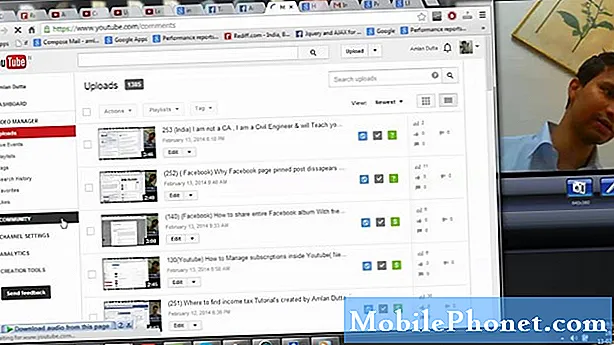Innhold
Har Galaxy S10 problemer med å oppdage et SD-kort? Viser det den fryktede feilen "SD-kort ikke oppdaget"? Hvis du er en av de uheldige eierne av en defekt S10, kan du følge forslagene nedenfor for å fikse det.
Hvordan fikse Galaxy S10 "SD-kort ikke oppdaget" feil
“SD-kort ikke oppdaget” -feilen kan være forårsaket av en rekke faktorer. Lær hvordan du takler det nedenfor.
Start enheten på nytt. Den aller første tingen å gjøre i dette tilfellet er å prøve å oppdatere systemet. Sørg for å simulere effekten av en “batteridrift” -prosedyre for også å tømme hurtigbufferen. Dette er hva du trenger å gjøre:
- Trykk og hold nede Power + Volume Down-knappene i omtrent 10 sekunder eller til enheten slår på. Merk: La skjermbildet Maintenance Boot Mode (Maintenance Boot Mode) vises i flere sekunder.
- Velg Normal oppstart fra skjermbildet Maintenance Boot Mode. Merk: Bruk volumknappene til å bla gjennom tilgjengelige alternativer og nedre venstre knapp (under volumknappene) for å velge. Tillat også opptil 90 sekunder før tilbakestillingen er fullført.
Bekreft at SD-kortet fungerer. Å sjekke selve SD-kortet er et annet grunnleggende feilsøkingstrinn å gjøre. Hvis du har en annen telefon, setter du inn SD-kortet der og ser at den blir gjenkjent. Prøv å lagre en fil eller filer i den for å sjekke om den mottar filoverføring normalt.
Hvis du ikke har en annen enhet å bruke, finn en datamaskin som har en SD-kortkontakt eller -leser. Noen bærbare datamaskiner kan komme med en innebygd SD-kortleser, slik at du kan bruke den. Målet ditt på dette tidspunktet er å sikre at det ikke er et SD-kortproblem. Hvis SD-kortet ditt fungerer på en annen enhet, er det en klar indikator på at det er et problem med enheten. Gjør resten av feilsøkingsforslagene nedenfor for å løse problemet.
Reformatere SD-kort. Noen ganger kan en Android-telefon støte på et problem når du prøver å lese et SD-kort. Det kan ikke være et alvorlig problem med SD-kortet eller selve enheten, men feilen kan fortsatt forhindre at telefonen din leser innhold. I noen av disse tilfellene løser problemet med omformatering av kortet. Sørg for å prøve det. Slik formaterer du et SD-kort:
- Trykk på Apper hjemmefra.
- Trykk på Innstillinger.
- Trykk på Enhetsvedlikehold.
- Trykk på Lagring.
- Trykk på Flere alternativer.
- Trykk på Lagringsinnstillinger.
- Trykk på SD-kort.
- Trykk på Format.
- Bekreft ved å trykke på Format.
Koble fra SD-kortet. Noen ganger oppdateres midlertidig frakobling av et SD-kort hvordan Android oppdager det og tømmer feil som forhindrer det i å lese innhold. Slå av telefonen og fjern SD-kortet fysisk. Hvis du vil fjerne kortet mens telefonen er på, må du først demontere det. Slik demonterer du et SD-kort:
- Gå til Innstillinger-menyen.
- Søk etter og velg Lagring.
- Trykk på Flere alternativer.
- Velg Lagringsinnstillinger.
- Trykk på Demonter.
Når kortet er demontert, eller etter at du har slått av telefonen, følger du disse trinnene for å ta ut SD-kortet:
- Sett ejektorverktøyet inn i det lille hullet på SIM / microSD-kortbrettet.
- Trykk deretter forsiktig til skuffen spretter ut.
- Fjern SIM-kortet og microSD-kortet fra skuffen.
- Kontroller og sørg for at kortet er rent og ikke har noen synlige tegn på skader som riper.
- Plasser SIM-kortet og microSD-kortet tilbake i skuffen. Forsikre deg om at begge kortene er riktig plassert.
- Sett brettet tilbake i sporet.
Bruk et annet SD-kort. Hvis SD-kortet ser ut til å være ødelagt etter å ha testet det på en annen enhet, bør du vurdere å bruke en annen. Du kan enten finne en gammel erstatning eller få en helt ny. Før du bruker et SD-kort på telefonen for første gang, må du formatere det for å unngå inkompatibilitet eller filkorrupsjon. Hvis du prøver å resirkulere et gammelt SD-kort, er det mulig at den gamle enheten der den kom fra kan bruke en annen filtype. Når det brukes på den nye telefonen din, kan dette SD-kortet bli buggy. Du kan unngå det ved å bare formatere det på nytt.
Tilbakestill appinnstillinger. I andre lignende tilfeller kan det oppstå en SD-kortfeil hvis Android ikke kan bruke en kritisk standardapp. For å sikre at alle standardapper er i gang, kan du prøve å gjøre disse trinnene:
- Åpne Innstillinger-appen.
- Trykk på Apper.
- Trykk på Flere innstillinger øverst til høyre (trepunktsikon).
- Velg Tilbakestill appinnstillinger.
- Start Galaxy S10 på nytt og se etter problemet.
Tilbakestill alle innstillinger. Å tilbakestille alle innstillinger er som en halv tilbakestilling av fabrikken. Den returnerer alle programvareinnstillinger til standardinnstillingene, men uten å slette apper og personlige data. Sørg for å gjøre det hvis ingenting har fungert så langt.
- Fra startskjermbildet sveiper du opp på et tomt sted for å åpne appbrettet.
- Trykk på Generell styring> Tilbakestill innstillinger.
- Trykk på Tilbakestill innstillinger.
- Hvis du har satt opp en PIN-kode, skriver du den inn.
- Trykk på Tilbakestill innstillinger. Når du er ferdig, vises et bekreftelsesvindu.
Installer oppdateringer. Å holde Android og apper oppdatert er ofte et undervurdert feilsøkingstrinn. Forsikre deg om at alle apper er oppdatert og installer all tilgjengelig Android- eller operatøroppdatering for øyeblikket.
Tøm cachepartisjonen.Android bruker systembuffer for å laste apper og tjenester raskt. Denne hurtigbufferen kan noen ganger bli ødelagt og føre til problemer. For å sikre at S10 bruker fersk hurtigbuffer, ikke glem å tømme hurtigbufferpartisjonen. Slik gjør du det:
- Slå av enheten.
- Trykk og hold Volum opp-tasten og Bixby-tasten, og trykk deretter på og hold inne av / på-tasten.
- Når Android-logoen vises, slipper du alle tastene (‘Installing system update’ vil vises i omtrent 30 - 60 sekunder før du viser alternativene for Android-systemgjenoppretting).
- Trykk på Volum ned-tasten for å markere "tørk cache-partisjon."
- Trykk på av / på-knappen for å velge.
- Trykk på Volum ned-tasten for å markere “ja” og trykk på av / på-knappen for å velge.
- Når tørk cache-partisjonen er fullført, blir “Start systemet på nytt nå” uthevet.
- Trykk på av / på-tasten for å starte enheten på nytt.
Sjekk SD-kort i sikkermodus. En annen mulig årsak til problemet ditt kan være en tredjepartsapp. Noen ganger kan en tredjepartsapp forstyrre Android og forårsake problemer. For å sjekke om det er tilfelle, start telefonen på nytt i sikker modus og se hva som skjer. I sikkermodus blir alle tredjepartsapper suspendert. Så hvis S10 oppdager SD-kortet og fungerer normalt med det, betyr det at en av de nedlastede appene har skylden. Lær hvordan du starter telefonen på nytt i sikkermodus med disse trinnene:
- Slå av enheten.
- Trykk og hold inne av / på-tasten forbi skjermbildet for modellnavn.
- Når “SAMSUNG” vises på skjermen, slipper du av / på-tasten.
- Rett etter at du slipper av / på-tasten, holder du nede Volum ned-tasten.
- Fortsett å holde volum ned-tasten til enheten er ferdig med å starte på nytt.
- Sikker modus vises nederst til venstre på skjermen.
- Slipp Volum ned-tasten når du ser Sikker modus.
- Når du er i sikker modus, kan du prøve å lade telefonen i minst 30 minutter og se hva som skjer.
Hvis SD-en din fungerer normalt i sikker modus, må du finne ut hvilken av appene dine som forårsaker problemer. Å gjøre det:
- Start opp i sikker modus.
- Se etter problemet.
- Når du har bekreftet at en tredjepartsapp har skylden, kan du begynne å avinstallere apper hver for seg. Vi foreslår at du begynner med de siste du la til.
- Etter at du har avinstallert en app, må du starte telefonen på nytt til normal modus og se etter problemet.
- Hvis S10 fortsatt er problematisk, gjenta trinn 1-4.
Fabrikkinnstilling. Det siste du vil gjøre er å tilbakestille enheten. Dette vil tørke telefonen og fjerne alle nedlastede apper. Det vil også tilbakestille alle programvareinnstillinger til standardinnstillingene, og effektivt bringe enheten til fabrikkstatus. Hvis årsaken til problemet er programvarerelatert, vil tilbakestilling av fabrikken mest sannsynlig løse det.
Det er to metoder for å tilbakestille enheten. Her er hver av dem:
Slik tilbakestiller du hardt på Samsung Galaxy S10 via Innstillinger-menyen
- Lag en sikkerhetskopi av dine personlige data og fjern Google-kontoen din.
- Åpne Innstillinger-appen.
- Bla til og trykk på Generell ledelse.
- Trykk på Tilbakestill.
- Velg Tilbakestill fabrikkdata fra de gitte alternativene.
- Les informasjonen, og trykk deretter på Tilbakestill for å fortsette.
- Trykk på Slett alt for å bekrefte handlingen.
Slik tilbakestiller du hardt på Samsung Galaxy S10 ved hjelp av maskinvareknapper
- Hvis det er mulig, kan du lage en sikkerhetskopi av dine personlige data på forhånd. Hvis problemet ditt forhindrer deg i å gjøre det, er det bare å hoppe over dette trinnet.
- Du vil også sørge for at du fjerner Google-kontoen din. Hvis problemet ditt forhindrer deg i å gjøre det, er det bare å hoppe over dette trinnet.
- Slå av enheten. Dette er viktig. Hvis du ikke kan slå den av, vil du aldri kunne starte opp i gjenopprettingsmodus. Hvis du ikke klarer å slå av enheten regelmessig via strømknappen, må du vente til telefonens batteri er tomt. Lad deretter telefonen i 30 minutter før du starter opp i gjenopprettingsmodus.
- Trykk og hold inne Volum opp-knappen, Av / på-knappen og Bixby-knappen samtidig.
- Når du føler at enheten vibrerer, slipper du KUN strømknappen.
- En skjermmeny vises nå. Når du ser dette, slipper du de resterende knappene.
- Bruk Volum ned-knappen til du markerer ‘Slett alle brukerdata.’ Trykk på av / på-knappen for å velge.
- Trykk på av / på-knappen igjen for å velge Ja - slett alle brukerdata.
- Trykk på av / på-knappen for å markere, og velg deretter alternativet Reboot
Få profesjonell hjelp. Hvis fabrikkinnstilling fortsatt ikke klarer å fikse feilen "SD-kort ikke oppdaget", er den sannsynlige årsaken til maskinvarefeil. Du bør kontakte Samsung slik at en fullstendig maskinvarekontroll kan utføres. Telefonen din kan bli reparert eller byttet ut.
Hvis du synes dette innlegget er nyttig, kan du hjelpe oss ved å spre ordet til vennene dine. TheDroidGuy har også tilstedeværelse i sosiale nettverk, så det kan være lurt å samhandle med samfunnet vårt på våre Facebook- og Twitter-sider.