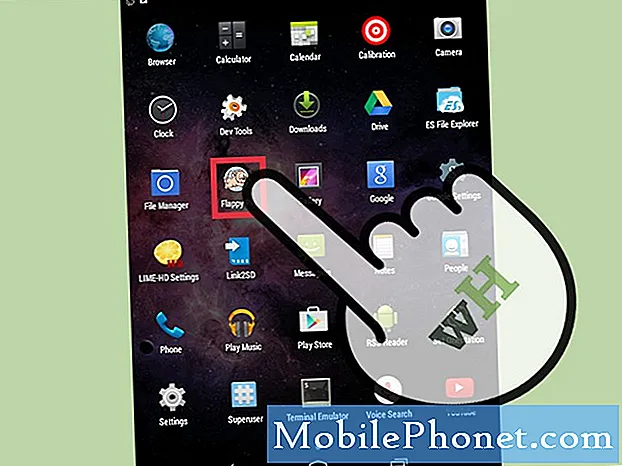Innhold
Mange Galaxy-brukere oppdager at AASAservice, som er en Samsung-tjeneste, noen ganger overraskende topper listen over apper som bruker mye batteristrøm. I denne feilsøkingsepisoden kan du finne ut hvordan du kan håndtere AASAservice og hva du generelt kan gjøre for å håndtere batteridrift på Galaxy S9.
Problem: Galaxy S9-batteridriftproblem på grunn av AASAservice
jeg bruker en Galaxy S9 samsung. Jeg har nettopp installert ny Android-oppdatering 2. desember. Siden da begynte batteriet å tømmes raskt. Jeg måtte lade tre ganger på en dag siden da. Jeg har slått på og av med volumtasten + bixby-tasten og gjorde det som er anbefalt å gjøre. Men det gikk ikke.
For det andre fant jeg at noen AASA-tjenester bruker mesteparten av batteristrømmen. Men deaktiveringsknappen er ikke uthevet (aktivert). Jeg kunne bare tvinge stopp. Jeg vet ikke om dette er den nøyaktige grunnen, men noe pusterom etter kraftstopp. Noe senere fortsetter imidlertid tømmingen av batteriet. Skjermoppløsningen, Alltid på display osv. Osv. Brukes før installasjon av ny oppdatering. Så det å foreslå at de ikke hjelper til med å løse det faktiske problemet. For det tredje lukkes SMS-appen min automatisk i meldinger, og skjermen går tilbake til startskjermen. hva er problemet? vær så snill å hjelpe meg.
Løsning: AASAservice er en av de mange kjernetjenestene som trengs for å gi den distinkte Samsung-opplevelsen på Galaxy-enheter. Generelt sett bør den ikke toppe listen over apper og tjenester som bruker batteriet under Batteribruk. Hvis AASAservice på enheten ser ut til å ha vært de viktigste årsakene til at batteriet tappes, eller hvis det er betydelig forskjell i batteribruk etter en oppdatering, er dette feilsøkingstrinnene du kan prøve:
Tøm cachepartisjonen
Noen ganger kan enhetens systembuffer, som brukes av Android for å laste apper raskt, bli ødelagt en oppdatering. Hvis dette skjer, kan det hende at noen apper ikke fungerer som de skal, krasjer eller blir sakte. Hvis flere apper blir påvirket av dårlig hurtigbuffer, kan det være en systemavbremsing, noe som igjen kan føre til lengre lastetider og ineffektiv funksjon. For å sikre at systembufferen er i god form, må du tømme hurtigbufferpartisjonen regelmessig. Dette er hvordan:
- Slå av enheten.
- Trykk og hold Volum opp-tasten og Bixby-tasten, og trykk deretter på og hold inne av / på-tasten.
- Når den grønne Android-logoen vises, slipper du alle nøklene (‘Installing system update’ vil vises i omtrent 30 - 60 sekunder før du viser alternativene for Android-systemgjenoppretting).
- Trykk på Volum ned-tasten flere ganger for å markere 'tørk cache-partisjon'.
- Trykk på av / på-knappen for å velge.
- Trykk på Volum ned-tasten til ‘ja’ er uthevet, og trykk på av / på-knappen.
- Når tørk cache-partisjonen er fullført, blir “Start systemet på nytt nå” uthevet.
- Trykk på av / på-tasten for å starte enheten på nytt.
Tvunget omstart
Noen ganger kan denne enkle prosedyren fikse feil som ble utviklet etter at systemet har kjørt i lang tid. Ved å tvinge S9 til å starte på nytt, simulerer du i utgangspunktet et batteridrift, som i eldre mobiltelefoner med flyttbare batteripakker var en effektiv måte å oppdatere systemet på. Hvis du ikke har prøvd denne ennå, er det trinnene du kan gjøre:
- Trykk og hold nede Power + Volume Down-knappene i omtrent 10 sekunder eller til enheten slår på. La skjermen for vedlikeholdsstartmodus vises i flere sekunder.
- Velg Normal oppstart fra skjermbildet Maintenance Boot Mode. Du kan bruke volumknappene til å bla gjennom de tilgjengelige alternativene og nedre venstre knapp (under volumknappene) for å velge. Vent i opptil 90 sekunder til tilbakestillingen er fullført.
Installer appoppdateringer
Noen apper kan utvikle feil eller bli problematiske etter en større Android-oppdatering. Forsikre deg om at alle appene du har installert, er kompatible med den gjeldende OS-versjonen for å unngå problemer med dem. Apputgivere ønsker å minimere inkompatibilitetsproblemer med Android så mye som mulig, men noen apper får kanskje ikke like mye pleie eller vedlikehold. Som sluttbruker er det meste du kan gjøre å installere oppdateringer. Gjør det du kan.
Kalibrer batteriet
Noen ganger kan Android miste oversikten over de faktiske batterinivåene. Gjør følgende for å kalibrere operativsystemet slik at det får nøyaktige avlesninger på batterinivå:
- Tøm batteriet helt. Dette betyr at du bruker enheten til den slås av av seg selv og batterinivået leser 0%.
- Lad telefonen til den når 100%. Sørg for å bruke originalt ladeutstyr til enheten din og la den lade seg opp helt. Ikke koble fra enheten i minst to timer til, og bruk den heller ikke under lading.
- Etter at tiden har gått, kobler du fra enheten.
- Start enheten på nytt.
- Bruk telefonen til den går helt tom for strøm igjen.
- Gjenta trinn 1-5.
Fjern appinnstillinger
Noen apper krever standardapper eller kjerneapper og -tjenester for å fungere skikkelig. Noen ganger kan oppdateringer uforvarende forstyrre Android og deaktivere viktige systemapper. For å rette opp situasjonen, må du først tilbakestille alle appinnstillinger til standardinnstillingene. Dette er hvordan:
- Åpne Innstillinger-appen.
- Trykk på Apper.
- Trykk på Flere innstillinger øverst til høyre (trepunktsikon).
- Velg Tilbakestill appinnstillinger.
- Start S9 på nytt og se etter problemet.
Tilbakestill alle innstillinger
Denne prosedyren er atskilt fra den forrige, da den dekker alle innstillinger på Android-enheten din og ikke bare appene. Følg trinnene nedenfor for å gjøre dette:
- Fra startskjermbildet sveiper du opp på et tomt sted for å åpne appbrettet.
- Trykk på Generell styring> Tilbakestill innstillinger.
- Trykk på Tilbakestill innstillinger.
- Hvis du har satt opp en PIN-kode, skriver du den inn.
- Trykk på Tilbakestill innstillinger. Når du er ferdig, vises et bekreftelsesvindu.
Fabrikkinnstilling
En av de effektive måtene å løse batteridriftproblemet etter en oppdatering er tilbakestilling av fabrikken. Hvis AASAservice fortsetter å være på toppen av listen for apper som bidrar til problemet, tørker du av telefonen ved å tilbakestille fabrikken.
- Lag en sikkerhetskopi av dataene dine.
- Slå av enheten.
- Trykk og hold Volum opp-tasten og Bixby-tasten, og trykk deretter på og hold inne av / på-tasten.
- Når den grønne Android-logoen vises, slipper du alle nøklene (‘Installing system update’ vil vises i omtrent 30 - 60 sekunder før du viser alternativene for Android-systemgjenoppretting).
- Trykk på Volum ned-tasten flere ganger for å markere 'wipe data / factory reset'.
- Trykk på av / på-knappen for å velge.
- Trykk på Volum ned-tasten til 'Ja - slett alle brukerdata' er uthevet.
- Trykk på av / på-knappen for å velge og starte hovedtilbakestillingen.
- Når hovedtilbakestillingen er fullført, er 'Start systemet på nytt nå' uthevet.
- Trykk på av / på-tasten for å starte enheten på nytt.
Andre potensielle løsninger for batteriets tømming
Lavere lysstyrke på skjermen. Dimming av skjermen er en god, enkel måte å forlenge batteriets levetid dag ut og dag inn. Reduser skjermens lysstyrke til det laveste komfortable nivået for deg, og la det være der.
Avinstaller apper. Jo flere apper du installerer, jo større er sjansen for at det oppstår problemer eller at batteriet tømmes. Kvitt deg med apper du ikke har brukt de siste to ukene. Hvis du ikke brukte dem så lenge på dette tidspunktet, er sjansen stor for at de ikke er viktige for deg eller for din livsstil. Slett dem for å rydde opp plass og redusere muligheten for å støte på problemer med dem. Du kan alltid installere dem uansett hvis du vil i fremtiden.
Drep apper du ikke bruker. Bruk funksjonen for ikke-overvåket og alltid sovende app fra Innstillinger> Enhetsvedlikehold> Batteri> Uovervåket app. du burde ikke ha noen apper der inne (slett hvis noe er der). Bruk funksjonen Alltid sovende apper og plasser alle appene der du ikke trenger push-varsler.
Optimaliser. Gå til Innstillinger> Enhetsvedlikehold> La den lastes, og klikk på Optimaliser nå.