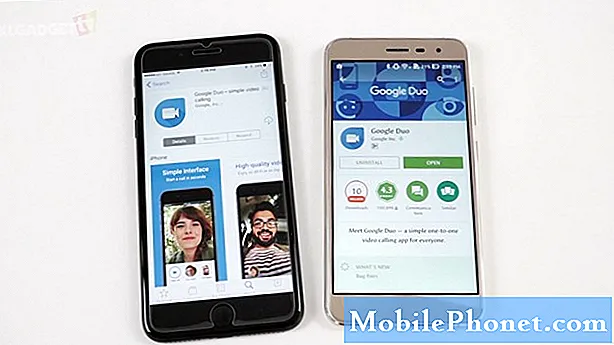Innhold
Dette innlegget viser deg hvordan du løser varslingsrelatert problem på Galaxy S9 Plus. Hvis din egen Galaxy S9 Plus har et problem med varsler, bør noen av løsningene nedenfor hjelpe.
Problem: Galaxy S9 Plus viser ikke varsler for tekstmeldinger
Hei! Jeg har ikke mottatt varsler om tekstmeldinger på flere uker nå. Tekstmeldingsikonet mitt brukes til å vise et nummer for å indikere hvor mange nye tekstmeldinger jeg har mottatt; og jeg hørte også en varslingslyd. Ingen av disse skjer lenger, så jeg må stadig åpne tekstmeldingene mine for å se hvilke nye jeg har mottatt. Min forstyrr ikke er på, og lyden er "på" for tekstmeldinger. Jeg la merke til at bjelleikonet på hver tekstmelding hadde en linje trukket gjennom den for å indikere at lyden er av, men i mine innstillinger er lyden PÅ. Når jeg manuelt gikk inn på innstillingene for en individuell tekstmelding, blir lydvarslingen slått av. Så jeg gikk gjennom de individuelle innstillingene for alle tekstmeldingene mine en etter en og slått den på igjen, men det fungerte heller ikke. Det er fremdeles ingen lydvarsling når en ny tekst kommer inn (men lydvarslingen fungerer for alle de andre appene mine) og meldingsikonet på hjemmesiden min forteller meg fortsatt ikke når en ny melding kommer inn. Jeg la merke til at min OS oppdatert til Oreo 16. desember, og jeg lurer på om det var det som førte til at dette skjedde da jeg aldri gikk inn i noen av innstillingene mine for å endre noe. Og jeg tror varslene sluttet å skje rundt 16. desember. Noen anelse om hvordan du kan fikse dette?
Løsning: Dette problemet har ikke en enkel løsning. Det viktigste du vil gjøre i dette tilfellet er å finne ut hvor det nøyaktige problemet ligger. Følg trinnene nedenfor for hvordan du gjør det.
Tvunget omstart
Før du endrer innstillinger og går dypt inn i detaljer om feilsøking, vil du sørge for at systemet er oppdatert. Du kan gjøre det ved å simulere effekten av "batteritrekk" for å fjerne eventuelle midlertidige feil som kan forårsake problemet. Slik gjør du det:
- Trykk og hold nede Power + Volume Down-knappene i omtrent 10 sekunder eller til enheten slår på. La skjermen for vedlikeholdsstartmodus vises i flere sekunder.
- Velg Normal oppstart fra skjermbildet Maintenance Boot Mode. Du kan bruke volumknappene til å bla gjennom de tilgjengelige alternativene og nedre venstre knapp (under volumknappene) for å velge.Vent i opptil 90 sekunder til tilbakestillingen er fullført.
Tving avslutte meldingsapp
Den neste enkle løsningen er å sikre at du starter appen på nytt med selve problemet. Det du vil gjøre er å avslutte meldingsappen og andre apper. Dette fungerer noen ganger for å fikse mindre feil. Bare trykk på knappen Nylig brukte apper, knappen til venstre for Bixby-tasten. Så, når listen over apper er vist, klikker du bare på LUKKE ALLE-knappen nederst.
Sett opp varslingsinnstillinger
Åpenbart vil du også sørge for at innstillingene for meldingsappvarsler er konfigurert riktig. Følg hjelpen nedenfor for hvordan du gjør dette.
- Åpne Innstillinger-appen.
- Trykk på Apper.
- Trykk på Flere innstillinger (tre prikker) øverst til høyre.
- Trykk på Vis systemapper.
- Finn meldingsappen du bruker, og trykk på den.
- Trykk på Varsler.
- Forsikre deg om at varsler er slått PÅ.
- Sørge for at Appikonmerker er satt til PÅ.
- Forsikre deg om at numre eller kontakter du vil motta varsler fra, er PÅ.
- Bla til bunnen og trykk på Flere innstillinger i appen.
- Trykk på Varsler.
- Sørge for at Andre varsler er på.
- Under Avansert-delen er konfigurerte app-ikonmerker, På låseskjerm og Ikke forstyrr tilpasset unntak konfigurert etter dine preferanser. Aktivering av alternativet for appikonmerker betyr at du får antall uleste meldinger i meldingsappen å vise. Vi tror dette er det du savner.
- Etter å ha gjort alle trinnene ovenfor, start enheten på nytt og se om alt fungerer når det gjelder varsler.
Tøm hurtigbufferpartisjon
Hvis ingenting endres etter å ha satt opp varslene som beskrevet ovenfor, er det neste gode å gjøre å tømme cachepartisjonen. Noen ganger kan en ødelagt systembuffer forårsake alle slags problemer. For å minimere problemer fra en ødelagt systembuffer, sørg for å tømme hurtigbufferpartisjonen med disse trinnene:
- Slå av enheten.
- Trykk og hold Volum opp-tasten og Bixby-tasten, og trykk deretter på og hold inne av / på-tasten.
- Når den grønne Android-logoen vises, slipper du alle nøklene (‘Installing system update’ vil vises i omtrent 30 - 60 sekunder før du viser alternativene for Android-systemgjenoppretting).
- Trykk på Volum ned-tasten flere ganger for å markere 'tørk cache-partisjon'.
- Trykk på av / på-knappen for å velge.
- Trykk på Volum ned-tasten til ‘ja’ er uthevet, og trykk på av / på-knappen.
- Når tørk cache-partisjonen er fullført, blir “Start systemet på nytt nå” uthevet.
- Trykk på av / på-tasten for å starte enheten på nytt.
Slett appbufferen
I tilfelle det er et problem med meldingsappens cache, er neste trinn for deg å tømme meldingsappens cache. Slik gjør du det:
- Fra startskjermbildet sveiper du opp på et tomt sted for å åpne appbrettet.
- Trykk på Innstillinger.
- Trykk på Apper.
- Trykk på ikonet med tre prikker (øverst til høyre)
- Trykk på Vis systemapper for å vise forhåndsinstallerte apper.
- Finn og trykk på passende app.
- Trykk på Lagring.
- Trykk på Tøm hurtigbuffer.
- Trykk på OK.
- Start enheten på nytt og se etter problemet.
Tilbakestill meldingsappen til standardinnstillingene
Etter å ha fjernet appens hurtigbufferprosedyre, blir det å tømme dataene. Du må gjøre dette hvis problemet vedvarer etter at du har tømt hurtigbufferen. Slette dataene til meldingsappen vil miste tekstene dine, så sørg for å sikkerhetskopiere dem på forhånd. Ved å gjøre dette feilsøkingstrinnet, tilbakestiller du appen til standardinnstillingene. Slik gjør du det:
- Fra startskjermbildet sveiper du opp på et tomt sted for å åpne appbrettet.
- Trykk på Innstillinger.
- Trykk på Apper.
- Trykk på ikonet med tre prikker (øverst til høyre)
- Trykk på Vis systemapper for å vise forhåndsinstallerte apper.
- Finn og trykk på passende app.
- Trykk på Lagring.
- Trykk på Fjern data.
- Trykk på OK.
- Start enheten på nytt og se etter problemet.
Tilbakestill appinnstillinger
Å tilbakestille appinnstillinger blir ofte oversett i mange feilsøkingsartikler om Android, men når det gjelder et problem som ditt, kan det hjelpe mye. Det er mulig at en eller noen av standardappene dine ikke er riktig angitt, noe som fører til at denne feilen oppstår. Fordi det ikke er noen måte å vite om dette gjetningen er sant, må du bare sørge for at alle standardapper er slått på. Slik gjør du det:
- Åpne Innstillinger-appen.
- Trykk på Apper.
- Trykk på Flere innstillinger øverst til høyre (trepunktsikon).
- Velg Tilbakestill appinnstillinger.
- Start S9 på nytt og se etter problemet.
Tilbakestill nettverksinnstillinger
Dette er et forventet feilsøkingstrinn for ethvert nettverksproblem. Det kan være en konfigurasjonsfeil på enheten din. For å fjerne det eller andre potensielle nettverksfeil, prøv å gjøre trinnene nedenfor.
- Fra startskjermbildet sveiper du opp på et tomt sted for å åpne appbrettet.
- Trykk på Generell styring> Tilbakestill innstillinger.
- Trykk på Tilbakestill nettverksinnstillinger.
- Hvis du har satt opp en PIN-kode, skriver du den inn.
- Trykk på Tilbakestill innstillinger. Når du er ferdig, vises et bekreftelsesvindu.
Sikkerhetsmodus
Noen ganger kan en app forstyrre Android og føre til problemer. For å sjekke om du har installert en dårlig app, kan du prøve å starte telefonen i sikker modus. Dette er trinnene for hvordan du starter enheten på nytt i sikker modus:
- Slå av enheten.
- Trykk og hold inne av / på-tasten forbi skjermbildet for modellnavn.
- Når “SAMSUNG” vises på skjermen, slipper du av / på-tasten.
- Rett etter at du slipper av / på-tasten, holder du nede Volum ned-tasten.
- Fortsett å holde volum ned-tasten til enheten er ferdig med å starte på nytt.
- Sikker modus vises nederst til venstre på skjermen.
- Slipp Volum ned-tasten når du ser Sikker modus.
- Sjekk om varsler begynner å fungere normalt igjen.
Hvis problemet ikke er i sikker modus, kan du prøve å starte på nytt til normal modus (ved å starte enheten på nytt) og se om problemet kommer tilbake. Hvis det gjør det, betyr det at en app står bak dette problemet. For å identifisere hvilke av appene dine som forårsaker problemer, bør du starte telefonen tilbake i sikker modus og følge disse trinnene:
- Start opp i sikker modus.
- Se etter problemet.
- Når du har bekreftet at en tredjepartsapp har skylden, kan du begynne å avinstallere apper hver for seg. Vi foreslår at du begynner med de siste du la til.
- Etter at du har avinstallert en app, må du starte telefonen på nytt til normal modus og se etter problemet.
- Hvis S9 + fortsatt er problematisk, gjenta trinn 1-4.
Slett data for BadgeProvider-appen
Meldingsrelaterte problemer kan noen ganger være forårsaket av en feil i BadgeProvider-appen. Dette er generelt en app som administrerer varsler for systemet og appene. For å sikre at den forblir god, må du sørge for at du tilbakestiller den til fabrikkstatus. Dette er hvordan:
- Åpne Innstillinger-appen.
- Trykk på Apper.
- Trykk på Flere innstillinger øverst til høyre (trepunktsikon).
- Velg Vis systemapper.
- Finn og trykk på appen din.
- Trykk på Lagring.
- Trykk på Fjern data-knappen.
- Start S9 på nytt og se etter problemet.
Fabrikkinnstilling
Hvis årsaken til problemet er programvarelatert, kan det hjelpe å tørke enheten med tilbakestilling av fabrikken. Lær hvordan du tilbakestiller S9 til fabrikken ved å gjøre disse trinnene:
- Lag en sikkerhetskopi av dataene dine.
- Slå av enheten.
- Trykk og hold Volum opp-tasten og Bixby-tasten, og trykk deretter på og hold inne av / på-tasten.
- Når den grønne Android-logoen vises, slipper du alle nøklene (‘Installing system update’ vil vises i omtrent 30 - 60 sekunder før du viser alternativene for Android-systemgjenoppretting).
- Trykk på Volum ned-tasten flere ganger for å markere 'wipe data / factory reset'.
- Trykk på av / på-knappen for å velge.
- Trykk på Volum ned-tasten til 'Ja - slett alle brukerdata' er uthevet.
- Trykk på av / på-knappen for å velge og starte hovedtilbakestillingen.
- Når hovedtilbakestillingen er fullført, er 'Start systemet på nytt nå' uthevet.
- Trykk på av / på-tasten for å starte enheten på nytt.