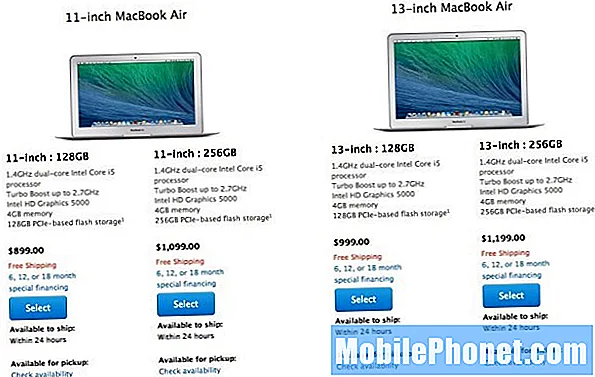Innhold
Velkommen til en annen feilsøkingsartikkel for Galaxy S9 +. Dagens innlegg adresserer et merkelig problem på denne enheten. Problemet handler om at S9 + starter på nytt av seg selv hvis skjermen ikke er slått av i noen tid. Hvis du er en av brukerne som er berørt av dette problemet, er trinnene nedenfor for å fikse det.
Problem: Galaxy S9 + slås av alene hvis skjermen er av
Hilsen, problemet jeg står overfor er som følger; Hver gang Samsung Galaxy S9 + ikke har skjermen på, slås den av i løpet av 1-3 minutter. Selv om jeg spiller musikk eller laster ned noe i bakgrunnen, vil det ikke slå seg av. Omtrent halvparten av gangene den slås av, vil den automatisk starte på nytt, men hvis jeg ikke låser den opp eller slår på skjermen, slås den av og holder seg av. Når jeg slår den på på alle appene mine som kjørte i bakgrunnen før den ble slått av, kjører den fortsatt. Jeg vil sette stor pris på det hvis du kan hjelpe meg med å finne en løsning.
Løsning: Det er flere grunner til at dette problemet oppstår. For å vite hva som forårsaker det, følg feilsøkingstrinnene nedenfor.
Tøm cachepartisjonen. Det første du kan gjøre i dette tilfellet er å sikre at cachepartisjonen blir ryddet. Hvis du gjør det, slettes den nåværende systembufferen og tvinger telefonen til å opprette en ny. Dette er ofte effektivt for å fikse problemer relatert til dårlig systembuffer. Det er alle slags problemer som kan komme opp hvis systembufferen blir utdatert.
Her er trinnene for å tømme cachepartisjonen:
- Slå av enheten.
- Trykk og hold Volum opp-tasten og Bixby-tasten, og trykk deretter på og hold inne av / på-tasten.
- Når den grønne Android-logoen vises, slipper du alle tastene (‘Installere systemoppdatering’ vises i omtrent 30 - 60 sekunder før du viser alternativene for Android-systemgjenoppretting).
- Trykk på Volum ned-tasten flere ganger for å markere 'tørk cache-partisjon'.
- Trykk på av / på-knappen for å velge.
- Trykk på Volum ned-tasten til ‘ja’ er uthevet, og trykk på av / på-knappen.
- Når tørkecachepartisjonen er fullført, blir "Start systemet på nytt nå" uthevet.
Installer oppdateringer. Etter den klare cachepartisjoneringsprosedyren, er det neste gode å gjøre å installere oppdateringer for både Android og apper. Noen feil blir bare løst ved å implementere kodingsendringer, og noen ganger gjør oppdateringer det. Som standard bør Galaxy S9 + automatisk sjekke for oppdateringer alene, men hvis du endret denne oppførselen, må du sørge for å se etter programvareoppdateringer manuelt under Innstillinger.
For appoppdateringer, sørg for å se etter dem i Google Play Butikk.
Sikkerhetsmodus. Noen ganger kan en tredjepartsapp forstyrre Android og føre til problemer. For å sjekke om det er en app som forhindrer at skjermen fungerer som den skal, kan du observere enheten mens den kjører i sikker modus. I denne modusen blir alle tredjepartsapper suspendert. Så hvis problemet ikke oppstår i sikker modus, kan du anta at en av appene ligger bak den. Slik starter du telefonen i sikker modus:
- Slå av enheten.
- Trykk og hold inne av / på-tasten forbi skjermbildet for modellnavn.
- Når “SAMSUNG” vises på skjermen, slipper du av / på-tasten.
- Rett etter at du slipper av / på-tasten, holder du nede Volum ned-tasten.
- Fortsett å holde volum ned-tasten til enheten er ferdig på nytt.
- Sikker modus vises nederst til venstre på skjermen.
- Slipp Volum ned-tasten når du ser Sikker modus.
Når sikker modus er aktiv på enheten din, kan bare forhåndsinstallerte apper kjøre. Dette betyr at en hvilken som helst app du la til etter at du først hadde konfigurert telefonen, og det vi refererer til som tredjepartsapper, blir blokkert. Hvis en av dem er årsaken til problemet, skal skjermen fungere normalt i sikker modus og slås ikke av alene.
Hvis du mistenker at en app er den underliggende årsaken til problemet, må du bruke eliminasjonsprosessen for å identifisere det. Slik gjør du det:
- Start opp i sikker modus.
- Se etter problemet.
- Når du har bekreftet at en tredjepartsapp har skylden, kan du begynne å avinstallere apper hver for seg. Vi foreslår at du begynner med de siste du la til.
- Etter at du har avinstallert en app, må du starte telefonen på nytt til normal modus og se etter problemet.
- Hvis S9 + fortsatt er problematisk, gjenta trinn 1-4.
Avinstaller apper. Hvis du la merke til at skjermproblemet oppstår etter at du har lagt til en app, er det fornuftig å slette appen og se om det forårsaker problemet.
Hvis du ikke husker at du noen gang har lagt til en app før du la merke til problemet, bør du gjøre fremgangsmåten i sikker modus ovenfor og skjerme appene dine riktig. Det er ingen liste over dårlige apper i Play-butikken, så det faller på deg å begrense den mulige synderen. Begynn å fjerne apper du ikke har brukt de siste to ukene. Slike apper er sannsynligvis ikke så viktige for din livsstil, så du fjerner dem fra enheten. Du kan ha et spill eller en produktivitetsapp som ikke har vært brukt på lenge. Fjern dem og se om det er noen forskjell.
Tilbakestill alle innstillinger. Denne prosedyren er atskilt fra den forrige, da den dekker alle innstillinger på Android-enheten din og ikke bare appene. Følg trinnene nedenfor for å gjøre dette:
- Fra startskjermbildet sveiper du opp på et tomt sted for å åpne appbrettet.
- Trykk på Generell styring> Tilbakestill innstillinger.
- Trykk på Tilbakestill innstillinger.
- Hvis du har satt opp en PIN-kode, skriver du den inn.
- Trykk på Tilbakestill innstillinger. Når du er ferdig, vises et bekreftelsesvindu.
Fabrikkinnstilling. Til slutt, prøv å tørke telefonen og tilbakestille alle programvareinnstillingene til standardinnstillingene med en tilbakestilling av fabrikken. Dette er en uunngåelig løsning du bør gjøre hvis alle forslagene ovenfor ikke hjelper. Slik tilbakestiller du S9 + til fabrikken:
- Lag en sikkerhetskopi av dataene dine.
- Slå av enheten.
- Trykk og hold Volum opp-tasten og Bixby-tasten, og trykk deretter på og hold inne av / på-tasten.
- Når den grønne Android-logoen vises, slipper du alle tastene (‘Installere systemoppdatering’ vises i omtrent 30 - 60 sekunder før du viser alternativene for Android-systemgjenoppretting).
- Trykk på Volum ned-tasten flere ganger for å markere 'wipe data / factory reset'.
- Trykk på av / på-knappen for å velge.
- Trykk på Volum ned-tasten til 'Ja - slett alle brukerdata' er uthevet.
- Trykk på av / på-knappen for å velge og starte hovedtilbakestillingen.
- Når hovedtilbakestillingen er fullført, er 'Start systemet på nytt nå' uthevet.
- Trykk på av / på-tasten for å starte enheten på nytt.
Kontakt Samsung. Hvis ingen av løsningene ovenfor ikke hjelper, bør du ikke nøle med å få hjelp fra Samsung. Som sluttbruker er det bare så mye du kan gjøre. Hvis en tilbakestilling av fabrikken ikke løser problemet, betyr det at det ikke er et programvareproblem. Den mest sannsynlige årsaken må være maskinvarerelatert, slik at en fullstendig maskinvarediagnostikk kreves.