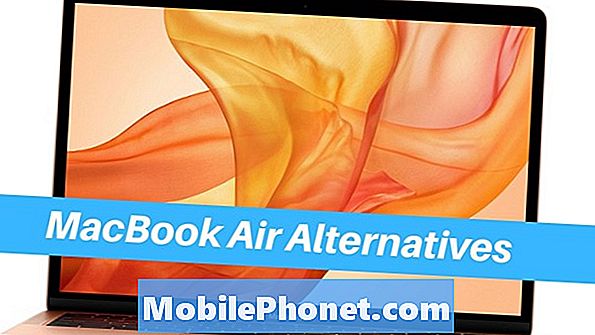Innhold
Det er et sakte voksende antall # GalaxyS9-brukere som rapporterer om en annen vanlig feil på dette tidspunktet, "Dessverre har telefonen stoppet" -feilen. For å gi deg eksempler på disse problemene, er det to spesifikke tilfeller så langt:
Jeg får stadig meldingen "Dessverre har telefonen stoppet" når jeg mottar et innkommende anrop, den eneste måten å fjerne den på er å starte telefonen på nytt. Hvis meldingen vises, kan jeg ikke svare på anrop eller gjøre noe annet med telefonen min, men starte den på nytt, og selv det er vanskelig å gjøre. Telefonen ser ut til å fungere bra til jeg får en telefonsamtale. Vennligst hjelp. — Lisa
Kan ikke godta innkommende anrop. Når jeg mottar et innkommende anrop, får jeg en feilmelding som sier "Dessverre har telefonen stoppet", og når jeg klikker på ok, kommer den rett tilbake, og det tillater ikke meg å gjøre noe. Vil ikke engang la meg slå av telefonen. - Shawna
Slik løser du S9-feilen "Dessverre har telefonen stoppet"
Hvis du er en av de uheldige som også opplever dette problemet på S9, må du følge forslagene våre nedenfor. Det er en lang liste med mulige årsaker til feilen "Dessverre har telefonen stoppet", så denne guiden er litt lang da vi prøver å løse alle mulige årsaker.
Fix # 1: Tving omstart S9
I de to tilfellene ovenfor nevnte begge brukerne at de synes det er vanskelig å til og med slå av S9 når feilen "Dessverre har telefonen stoppet" dukker opp. Hvis du har en lignende situasjon, foreslår vi at du starter telefonen på nytt ved å simulere et "batteritrekk". På eldre enheter med avtakbare batteripakker kan det relativt enkelt tvinges enheten til å starte på nytt ved å ta ut batteriet. Dette er ikke et lett tilgjengelig alternativ for S9, så Samsung må komme med en maskinvareknappkombinasjon for å oppnå samme resultat. Følg disse trinnene for å simulere et batteritrekk på S9:
- Trykk og hold nede Power + Volume Down-knappene i omtrent 10 sekunder eller til enheten slår på. Merk: La skjermbildet Maintenance Boot Mode (Maintenance Boot Mode) vises i flere sekunder.
- Velg Normal oppstart fra skjermbildet Maintenance Boot Mode. Merk: Bruk volumknappene til å bla gjennom tilgjengelige alternativer og nedre venstre knapp (under volumknappene) for å velge. Tillat også opptil 90 sekunder før tilbakestillingen er fullført.
Fix # 2: Start telefonappen på nytt
Dessverre har telefonen stoppet feil nesten alltid har noe å gjøre med Telefon-appen, så det neste logiske trinnet å gjøre er å håndtere appen direkte. Du kan gjøre det ved å stoppe telefonappen med makt. Å starte en app på nytt er noen ganger en effektiv måte å stoppe en feil fra å kjøre kontinuerlig. Hvis du ikke har prøvd det ennå, følg disse trinnene:
- Åpne Innstillinger-appen.
- Trykk på Apper.
- Trykk på Flere innstillinger (trepunktsikon) øverst til høyre.
- Velg Vis systemapper.
- Finn telefonappen og trykk på den.
- Trykk på FORCE STOP-knappen ..
- Start telefonen på nytt.
Fix # 3: Tøm hurtigbufferen til telefon- og kontaktappene
Hver app bruker sitt eget sett med midlertidige filer for å fungere effektivt. Denne midlertidige filene eller hurtigbufferen blir oppblåst over tid og kan til og med bli ødelagt. For å sikre at både telefon- og kontaktappene (de fungerer nesten alltid sammen) bruker et rent sett med hurtigbuffer hver gang de fungerer, må du sørge for at du gjør følgende:
- Åpne Innstillinger-appen.
- Trykk på Apper.
- Trykk på Flere innstillinger (trepunktsikon) øverst til høyre.
- Trykk på Vis systemapper.
- Finn appen og trykk på den.
- Trykk på Lagring.
- Trykk på CLEAR CACHE-knappen.
- Start S9 på nytt.
- Sjekk om problemet fortsatt eksisterer.
Forsikre deg om at du tømmer hurtigbufferen for både Kontakter og Telefon-apper. Denne prosedyren vil ikke slette noen av dine personlige data eller kontakter.
Fix # 4: Fjern dataene fra telefon- og kontaktappene
Bortsett fra å bruke hurtigbuffer, opprettholder hver app også bestemt sett med informasjon eller data for å fungere. Når det gjelder telefonapper, betyr data samtaleloggene eller historikken din, mens det for Kontakt-appen er listen over numrene eller kontaktene dine. Slette disse dataene kan fjerne "Dessverre har telefonen stoppet" -feilen, så sørg for å gjøre det hvis ingenting fungerer etter at du har tømt hurtigbufferen. Siden tømming av data fra både telefon- og kontaktappene vil føre til sletting av relevant informasjon, må du først lage en sikkerhetskopi.
Og når vi snakker om sikkerhetskopier, er det et par ting du kan bruke. Den ene er ved å bruke din gratis Samsung-skykonto. Du får tilgang til den under Innstillinger> Cloud og kontoer. Den andre er ved å bruke Samsung Smart Switch-appen, som du kan installere på din PC eller Mac.
Når sikkerhetskopien din er trygg, følger du trinnene nedenfor for å fjerne dataene fra begge appene:
- Åpne Innstillinger-appen.
- Trykk på Apper.
- Trykk på Flere innstillinger (trepunktsikon) øverst til høyre.
- Trykk på Vis systemapper.
- Finn appen og trykk på den.
- Trykk på Lagring.
- Trykk på SLETT DATA-knappen.
- Start S9 på nytt.
- Sjekk om problemet fortsatt eksisterer.
Fix # 5: Oppdater systembufferen
Når du arbeider med et hvilket som helst nettverksproblem på S9, er en av de første tingene du trenger å gjøre, å tømme cachepartisjonen. Mange nettverksfeil er forårsaket av en ødelagt systembuffer, så sørg for at du oppdaterer den nåværende for å minimere sjansen for et systembufferproblem. Dette betyr at S9 vil slette den nåværende systembufferen og gjenoppbygge den senere når du fortsetter å bruke den. Slik fjerner du hurtigbufferpartisjonen:
- Slå av enheten.
- Trykk og hold Volum opp-tasten og Bixby-tasten, og trykk deretter på og hold inne av / på-tasten.
- Når Android-logoen vises, slipper du alle tastene (‘Installing system update’ vil vises i omtrent 30 - 60 sekunder før du viser alternativene for Android-systemgjenoppretting).
- Trykk på Volum ned-tasten for å markere tørk cache-partisjonen.
- Trykk på av / på-knappen for å velge.
- Trykk på Volum ned-tasten for å markere “ja” og trykk på av / på-knappen for å velge.
- Når tørk cache-partisjonen er fullført, blir “Start systemet på nytt nå” uthevet.
- Trykk på av / på-tasten for å starte enheten på nytt.
Fix # 6: Sett SIM-kortet på plass igjen
Noen Android-brukere klarte å fikse feilen "Dessverre har telefonen stoppet" ved å fjerne SIM-kortet og sette det inn igjen senere. Forsikre deg om at du også prøver det for å se om det gjelder saken din.
Å plassere et SIM-kort igjen tvinger telefonen til å konfigurere nettverksinnstillingene igjen, så forhåpentligvis vil det bidra til å fjerne feilen. Her er hva du trenger å gjøre nøyaktig:
- Slå av telefonen.
- Fjern forsiktig SIM-kortskuffen. Se dokumentasjonen til enheten din hvis du ikke vet hvordan du gjør dette.
- Fjern SIM-kortet og slå på telefonen uten kortet.
- Se etter problemet.
- Slå av telefonen igjen.
- Sett inn SIM-kortet på nytt.
- Se etter problemet igjen.
Fix # 7: Fjern litt lagringsplass
"Dessverre har telefonen stoppet" feil kan noen ganger oppstå hvis en enhet går tom for lagringsplass, så hvis problemet fortsatt vedvarer på dette tidspunktet, må du sørge for at du har minst 500 MB lagringsplass. Ideelt sett må du alltid ha minst 1 GB ledig plass for å tillate caching, oppdateringer og nye appoppdateringer, men hvis du er hardt presset for plass, kan 500 MB være nok. Den beste måten å spare plass på enheten din er å flytte bilder og videoer til skyen eller til datamaskinen din. Igjen, Samsung sky og Smart Switch kan være dine nyttige verktøy for å sikkerhetskopiere dem.
Fix # 8: Force stop SIM toolkit app
En annen app du vil håndtere direkte i dette tilfellet er SIM toolkit-appen. Dette er appen som er ansvarlig for å administrere alle SIM-relaterte aktiviteter på enheten din. Hvis det ikke fungerer som det skal, kan det føre til nettverksproblemer eller til feilen vi prøver å løse i dette innlegget. Sørg for at du følger trinnene nedenfor for å starte den på nytt:
- Åpne Innstillinger-appen.
- Trykk på Apper.
- Trykk på Flere innstillinger (trepunktsikon) øverst til høyre.
- Velg Vis systemapper.
- Finn telefonappen og trykk på den.
- Trykk på FORCE STOP-knappen ..
- Start telefonen på nytt.
Fix # 9: Tilbakestill nettverksinnstillinger
Hvis du har en CDMA-telefon, vil tilbakestilling av SIM-kortet (selv om du har en for LTE) ikke tilbakestille enhetens nettverksinnstillinger i det hele tatt. For å oppnå det samme resultatet som å tilbakestille SIM-kortet, må du gå under Innstillinger. Slik gjør du det nøyaktig:
- Åpne Innstillinger-appen.
- Trykk på Generell ledelse.
- Trykk på Tilbakestill.
- Trykk på Tilbakestill nettverksinnstillinger.
- Trykk på RESET SETTINGS-knappen.
- Start enheten på nytt og se etter problemet.
Fix # 10: Start opp i sikker modus og følg
"Dessverre har telefonen stoppet" feil kan noen ganger være forårsaket av en dårlig tredjepartsapp. For å sjekke om en av de nedlastede appene dine forstyrrer Android, kan du prøve å starte den på nytt i sikker modus. Sikker modus er et programvaremiljø som ligner på vanlig modus. Den eneste forskjellen er at det forhindrer tredjepartsapper og -tjenester fra å starte. Med andre ord, bare forhåndsinstallerte apper fungerer. Så hvis feilmeldingen "Dessverre har telefonen stoppet" ikke vil oppstå mens S9 er i sikker modus, er det et tydelig tegn på at en av appene som er lagt til er skylden.
Slik kjører du sikker modus på enheten:
- Slå av enheten.
- Trykk og hold inne av / på-tasten forbi skjermbildet for modellnavn.
- Når “SAMSUNG” vises på skjermen, slipper du av / på-tasten.
- Rett etter at du slipper av / på-tasten, holder du nede Volum ned-tasten.
- Fortsett å holde volum ned-tasten til enheten er ferdig med å starte på nytt.
- Sikker modus vises nederst til venstre på skjermen.
- Slipp Volum ned-tasten når du ser Sikker modus.
- La S9 kjøre i denne modusen i flere timer og se etter problemet.
Fix # 11: Tilbakestill alle innstillinger
Hvis problemet fortsetter selv i sikker modus, er det mulig at årsaken kan ligge i programvaren. For å sjekke, vil du tilbakestille alle programvareinnstillingene til standardinnstillingene uten å gjøre en fullstendig tilbakestilling av fabrikken. Dette er hvordan:
- Åpne Innstillinger-appen.
- Trykk på Generell ledelse.
- Trykk på Tilbakestill.
- Trykk på Tilbakestill alle innstillinger.
- Trykk på RESET SETTINGS-knappen.
- Start telefonen på nytt og se etter problemet.
Fix # 12: Tørk av telefonen
Dessverre, hvis problemet fremdeles er aktivt frem til dette punktet, er det endelige løsningsalternativet for deg å tilbakestille S9 fra fabrikken. En slik handling vil slette alle ikke-systemkritiske apper, tjenester og data fra telefonen. Det vil også tilbakestille alle programvareinnstillinger til fabrikktilstanden, som er fri for "Dessverre har telefonen stoppet" -feilen. Slik gjør du det:
- Sikkerhetskopier data i internminnet. Hvis du har logget på en Google-konto på enheten, har du aktivert tyverisikring og trenger Google-legitimasjonen din for å fullføre hovedtilbakestillingen.
- Slå av enheten.
- Trykk og hold Volum opp-tasten og Bixby-tasten, og trykk deretter på og hold inne av / på-tasten.
- Når Android-logoen vises, slipper du alle tastene (‘Installing system update’ vil vises i omtrent 30 - 60 sekunder før du viser alternativene for Android-systemgjenoppretting).
- Trykk på Volum ned-tasten flere ganger for å markere “tørk data / tilbakestilling av fabrikken.
- Trykk på av / på-knappen for å velge.
- Trykk på Volum ned-tasten til 'Ja - slett alle brukerdata' er uthevet.
- Trykk på av / på-knappen for å velge og starte hovedtilbakestillingen.
- Når hovedtilbakestillingen er fullført, blir “Start systemet på nytt nå” uthevet.
- Trykk på av / på-tasten for å starte enheten på nytt.