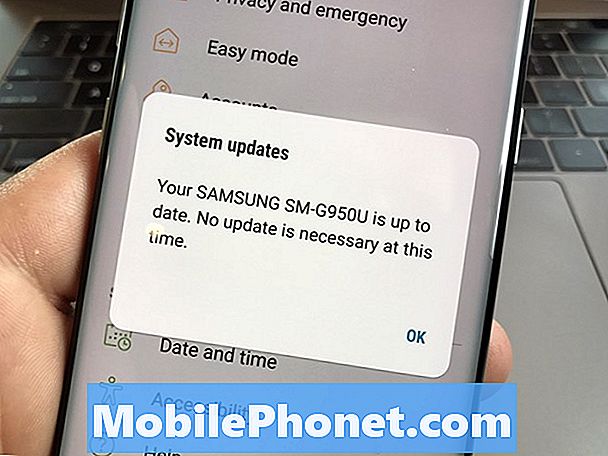Innhold
En av de uunngåelige problemene i forskjellige smarttelefoner er Wi-Fi eller nettverkstilkobling. Enhver enhet kan gi forskjellige problemer med Internett-tilkobling fra langsom surfing, internettfall og ingen tilkobling i det hele tatt. Faktorer som anses å være blant de vanligste synderne inkluderer, men ikke begrenset til, tekniske problemer på nettverksleverandørens slutt, avbrudd, kontorrelaterte problemer, nettverksinnstillingsfeil, programvarefeil og feilaktige oppdateringer. I verste fall kan problemet skyldes maskinvareskader. Maskinvarerelaterte nettverkstilkoblingsproblemer vil allerede kreve service, mens de som tilskrives programvaren fremdeles kan løses av sluttbrukere. Taklet i dette innlegget er et relevant problem på Huawei Mate 10 Pro Wi-Fi-internettforbindelse som stadig faller eller ikke fungerer stabilt. Les videre for å finne ut hva du skal gjøre hvis du noen gang vil støte på et lignende problem på den samme Huawei-smarttelefonen.
Før du fortsetter, hvis du leter etter en løsning på et problem med telefonen din, kan du prøve å bla gjennom feilsøkingssidene våre for å se om vi støtter enheten din. Hvis telefonen din er på listen over støttede enheter, går du til feilsøkingssiden og ser etter lignende problemer. Bruk gjerne våre løsninger og løsninger. Ikke bekymre deg, det er gratis. Men hvis du fortsatt trenger hjelp, så fyll ut spørreskjemaet for Android-spørsmål og trykk på Send for å kontakte oss.
Slik feilsøker du Huawei Mate 10 Pro med WiFi som fortsetter å slippe eller ustabilt
Før du begynner å feilsøke, må du kontrollere og forsikre deg om at telefonprogramvaren din er oppdatert. Du kan se etter den siste oppdateringen som er tilgjengelig for enheten din først. Hvis en oppdatering er tilgjengelig, kan du prøve å oppdatere telefonen din først og se om det vil løse problemet. Programvareoppdateringer inneholder også feilrettinger for å løse eksisterende problemer, inkludert Wi-Fi Internett-feil. Hvis det ikke fungerer, kan du henvise til følgende løsninger.
Første løsning: Start den trådløse ruteren / modemet på nytt.
Trådløse rutere og modem støter også på fastvarefeil, og når dette skjer, oppstår problemer med nettverkstilkobling. Som oppløsning kan du starte den trådløse ruteren eller modemet på nytt hjemme. Dette ville være nødvendig hvis alle enhetene dine opplever de samme intermitterende tilkoblingene ved hjelp av det samme Wi-Fi-nettverket. Dette er hva du bør gjøre da:
- Finn Makt slå på den trådløse ruteren eller modemet, og slå deretter av nettverksutstyret.
- Når ruteren / modemet er helt slått av, trekker du ut strømadapteren fra strømkilden. Hold den frakoblet i omtrent 30 sekunder til 1 minutt.
- Etter forløpt tid, koble adapteren til strømkilden, og slå deretter på nettverksutstyret.
- Vent til alle lysindikatorene lyser. Hvis du ser et rødt lys på Signalstyrke indikator, vent til den blir grønn eller blå. Et rødt lys angir vanligvis et problem som ikke noe signal eller ingen tjenester.
Hvis alt ser bra ut på nettverksutstyret, bør Internett fungere som forutsatt. Ellers fortsett å feilsøke telefonprogramvaren.
Andre løsning: Slå Wi-Fi av og på, og gjør deretter en myk tilbakestilling.
Et enkelt triks som har hjulpet mange mennesker når de har å gjøre med mindre Internett-problemer på Android-smarttelefonene sine, er å slå Wi-Fi av og på. Det oppdaterer på en eller annen måte telefonens Wi-Fi-internettforbindelse og fjerner mindre feil som påvirker Wi-Fi-nettverket som er i bruk. Slik gjør du det:
- Trykk på Innstillinger fra startskjermen.
- Trykk på Trådløse nettverk.
- Trykk på Wi-Fi.
- Bytt til Wi-Fi-bryter for å slå av Wi-Fi i noen sekunder og deretter slå på igjen.
Alternativt kan du slå flymodus på i omtrent 30 sekunder og deretter slå den av igjen. Funksjoner for trådløs tilkobling blir automatisk slått av når flymodus er aktivert. Så det er også en annen måte å starte telefonens trådløse internettfunksjoner på nytt.
Etter at du har slått Wi-Fi av og på, starter du enheten på nytt (soft reset). Hvis du gjør det, tømmes eventuelle programvarefeil og oppdaterer telefonsystemet.
Tredje løsning: Slett Wi-Fi og tilbakestill APN-innstillingene på telefonen din.
Nettverksforbindelsesproblemer kan også løses ved å tilbakestille APN-innstillingene på telefonen. Hvis du gjør det, slettes Wi-Fi-nettverket og mobildatanettverkene. Slik gjør du det:
- Trykk på Innstillinger fra startskjermen.
- Trykk på Trådløse nettverk.
- Trykk for å velge Mobilnett fra de gitte alternativene.
- Bla til og trykk på Tilgangspunktsnavn.
- Trykk på Menyikon (tre vertikale prikker) øverst til høyre på APNs-skjermen.
- Plukke ut Tilbakestill til standard alternativ.
Enheten din tilbakestilles deretter til standard Internett-innstillinger. Nettverksproblemer bør allerede være løst på dette tidspunktet. Start telefonen på nytt for å sikre at nye endringer er riktig implementert. Etter omstart må du slå på Wi-Fi og deretter koble til det trådløse nettverket på nytt. Sjekk og se om det allerede fungerer stabilt.
Fjerde løsning: Tilbakestill nettverksinnstillinger på Huawei Mate 10 Pro.
Ugyldige eller uriktige nettverksinnstillinger kan også ha forårsaket problemer med telefonens trådløse Internett-funksjoner, og dermed føre til intermitterende tilkobling eller internettfall. For å utelukke dette, kan du tilbakestille nettverksinnstillingene og deretter sette opp Wi-Fi-nettverket for å koble til Internett på nytt. Følg disse trinnene for å tilbakestille nettverksinnstillingene på en Huawei Mate 10 Pro:
- Trykk på Apps-menyen velg deretter Innstillinger.
- Bla til og trykk på Avanserte innstillinger.
- Plukke ut Sikkerhetskopiering og tilbakestilling fra de gitte alternativene.
- Trykk på Nettverksinnstillinger tilbakestilt.
- Les meldingen og trykk deretter på Nettverksinnstillinger tilbakestilt igjen for å bekrefte.
Alle dine trådløse nettverk, Bluetooth-tilkoblinger, servere og andre tilpassede nettverksalternativer vil bli slettet. Når tilbakestillingen er fullført, starter telefonen på nytt automatisk. Men hvis ikke, må du utløse enheten manuelt for å starte på nytt.
Etter omstart må du konfigurere og koble til Wi-Fi-nettverket igjen, og deretter surfe på Internett for å se om telefonen din allerede har stabil Wi-Fi-internettforbindelse.
Femte løsning: Gjenopprett fabrikkinnstillinger og konfigurer enheten din som ny (master reset).
Som din siste utvei, kan du tilbakestille Huawei Mate 10 Pro til fabrikkinnstillinger og deretter sette den opp som ny. En hovedtilbakestilling eller tilbakestilling av fabrikken sletter all data fra telefonsystemet ditt, inkludert komplekse feil, programvarefeil og skadelig programvare som forårsaket store systemproblemer. Hvis du ønsker å fortsette, må du sikkerhetskopiere alle viktige data og deretter følge disse trinnene for å tilbakestille enheten:
- Trykk på Apps-menyen fra startskjermen.
- Trykk på Innstillinger.
- Trykk for å velge Avanserte innstillinger.
- Bla til og trykk på Sikkerhetskopiering og tilbakestilling.
- Velge Tilbakestilling av fabrikkdata fra de gitte alternativene.
- Trykk på Tilbakestill telefonen to ganger for å bekrefte handling.
La enheten din tørke av alle data og gjenopprette fabrikkstandardalternativene og innstillingskonfigurasjonen. Etter det kan du fortsette med den første installasjonsprosessen for enheten. Ikke glem å koble til Wi-Fi-nettverket på nytt, og test deretter om problemet allerede er løst.
De fleste programvarerelaterte problemer, inkludert nettverksproblemer, løses etter å ha utført en hovedtilbakestilling eller tilbakestilling av fabrikkdata på telefonen. Hvis problemet vedvarer, krever enheten sannsynligvis service. Det er større sjanse for at problemet skyldes maskinvareskader.
Andre muligheter
Kontakt nettverkstjenesteleverandøren eller operatøren din for andre alternativer og ytterligere hjelp til å utføre avanserte løsninger. Problemet kan skyldes en mer kompleks nettverksfeil i slutten av operatøren din, og det er ikke mer du kan gjøre på enheten din.
Hvis du mistenker at problemet er knyttet til feil eller skadet nettverksutstyr, som når den trådløse ruteren eller modemet ditt virker rart eller fortsetter å miste signal, må du kontakte produsenten eller nettverksutstyret i stedet. Den trådløse ruteren eller modemet må kanskje klargjøres, tilbakestilles eller repareres.
Ta kontakt med oss
Vi er alltid åpne for dine problemer, spørsmål og forslag, så kontakt oss gjerne ved å fylle ut dette skjemaet. Dette er en gratis tjeneste vi tilbyr, og vi belaster deg ikke en krone for det. Men vær oppmerksom på at vi mottar hundrevis av e-poster hver dag, og det er umulig for oss å svare på hver enkelt av dem. Men vær trygg på at vi leser hver melding vi mottar. For de som vi har hjulpet, kan du spre ordet ved å dele innleggene våre til vennene dine eller ved å like Facebook- og Google+ siden eller følge oss på Twitter.
Innlegg du kanskje også vil sjekke ut:
- Hva skal jeg gjøre hvis SD-kortet ditt ikke blir oppdaget av Huawei Mate 10 Pro-smarttelefonen (enkle trinn)
- Hva skal jeg gjøre hvis Huawei Mate 10 Pro ikke lades eller ikke lades helt [Feilsøkingsveiledning]
- Slik løser du en Huawei Mate 10 Pro-smarttelefon som ikke slås på (enkle trinn)
- Hvordan fikse Facebook-appen som fortsetter å krasje, ikke fungerer som den skal på Huawei Mate 10 Pro [Feilsøkingsveiledning]
- Slik løser du Huawei Mate 10 Pro med et svart skjermbilde av dødsfall (enkle trinn)