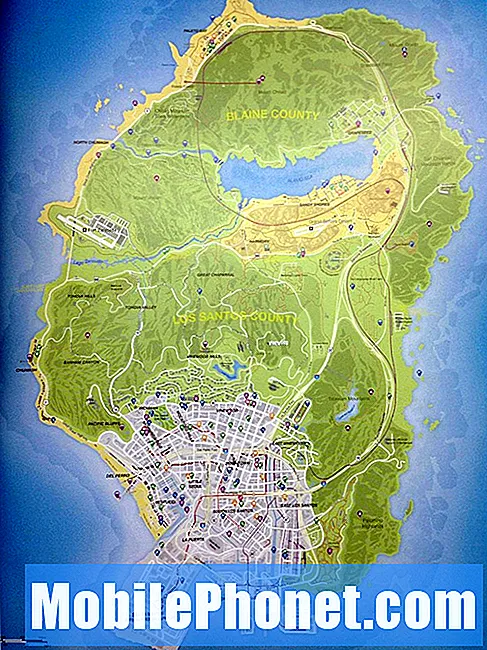#Huawei # Mate10Pro er en førsteklasses high-end Android-smarttelefonmodell som først ble utgitt i november 2017. Den har en solid byggekvalitet som består av en metallramme med glass både foran og bak. Den bruker en 6-tommers OLED-skjerm med en oppløsning på 1080 x 2160 piksler og er beskyttet av Corning Gorilla Glass. Det doble bakkamera-systemet er utviklet av Leica, mens det er en HiSilicon Kirin 970-prosessor sammen med 6 GB RAM under panseret. Selv om dette er en solid enhet, er det tilfeller der visse problemer kan oppstå som vi vil ta opp i dag. I denne siste delen av feilsøkingsserien vil vi takle Huawei Mate 10 Pro vil ikke koble til Wi-Fi-problemet.
Hvis du eier en Huawei Mate 10 Pro eller annen Android-enhet for den saks skyld, er du velkommen til å kontakte oss ved hjelp av dette skjemaet. Vi hjelper deg mer enn gjerne med eventuelle bekymringer du måtte ha med enheten din. Dette er en gratis tjeneste vi tilbyr uten streng. Vi ber imidlertid om at når du kontakter oss, prøver å være så detaljerte som mulig slik at en nøyaktig vurdering kan gjøres og den riktige løsningen kan gis.
Hvordan fikse Huawei Mate 10 Pro vil ikke koble til Wi-Fi-problemet
Før du utfører noen av de anbefalte feilsøkingstrinnene for dette spesielle problemet, må du sørge for at telefonen kjører på den nyeste programvareversjonen. Hvis en oppdatering er tilgjengelig, bør du laste ned og installere den først. Når telefonen kjører på den nyeste programvareoppdateringen, fortsett med trinnene nedenfor.
Ikke glem å slå på Wi-Fi-bryteren på telefonen
Telefonen din har en Wi-Fi-bryter som må slås på før den kan koble til et Wi-Fi-nettverk. Selv om dette er et ganske åpenbart feilsøkingstrinn, er det noen telefoneiere som enkelt glemmer å slå på denne bryteren. Det du først vil gjøre i dette tilfellet er å sørge for at Wi-Fi på telefonen er slått på og at flymodus ikke er aktivert.
- Velg Innstillinger
- Velg Trådløs og nettverk
- Velg Wi-Fi
- Slå på Wi-Fi
Prøv å sjekke om telefonen nå kan koble til Wi-Fi-nettverket.
Sjekk om problemet er forårsaket av ruteren
Du må eliminere ruteren som en mulig årsak til problemet. Kan andre enheter koble til ruteren? Har ruteren en innstilling aktivert (MAC-filtrering) som hindrer telefonen din i å koble til den? En rask måte å sjekke om dette er et ruterrelatert problem, er å prøve å koble telefonen til et annet Wi-Fi-nettverk, og deretter sjekke om problemet fortsatt oppstår.
Utfør en myk tilbakestilling
En du har sørget for at problemet ikke er forårsaket av ruteren, er det på tide å sjekke om en mindre programvarefeil er synderen. Det du vil gjøre er å oppdatere telefonprogramvaren, som enkelt kan gjøres ved å starte enheten på nytt.
- Trykk og hold inne av / på- og volum ned-tasten i opptil 45 sekunder.
- Vent mens enheten starter på nytt.
Sjekk om problemet fortsatt oppstår.
Tilbakestill telefonens nettverksinnstillinger
Dette trinnet gjøres vanligvis når telefonen har problemer med å koble til et datanettverk. Følgende endringer vil skje på telefonen din.
- Lagrede Wi-Fi-nettverk blir slettet.
- Parrede Bluetooth-enheter slettes.
- Innstillinger for synkronisering av bakgrunnsdata blir slått på.
- Databegrensende innstillinger i applikasjoner som ble slått av / på manuelt av kunden, tilbakestilles til standardinnstillingen.
- Nettverksvalgmodus blir satt til automatisk.
Slik tilbakestiller du nettverksinnstillingene til enheten:
- Slå på mobilen ved å trykke på av / på-tasten et øyeblikk
- Velg Innstillinger og System.
- Trykk på Tilbakestill.
- Åpne Tilbakestill nettverksinnstillinger.
- Velg Nettverksinnstillinger Tilbakestill og trykk på Nettverksinnstillinger Tilbakestill en gang til.
Sjekk om Huawei Mate 10 Pro ikke vil koble til Wi-Fi-problemet fortsatt oppstår.
Start telefonen i sikkermodus
Det er tilfeller når en app du lastet ned, vil føre til problemer på telefonen når de er installert. For å sjekke om en app du lastet ned forårsaker problemet, må du starte telefonen i sikkermodus, da bare de forhåndsinstallerte appene får kjøre i denne modusen.
- Slå av telefonen ved å holde nede strømknappen i noen sekunder.
- Trykk og hold inne strømknappen og slipp den når du ser Huawei-logoen på skjermen.
- Etter å ha sluppet av / på-tasten, trykk og hold nede Volum ned-tasten.
- Fortsett å holde volumtasten til telefonen starter opp helt.
- Når telefonen har startet opp, skal "Sikker modus" vises nederst på skjermen
Hvis problemet ikke oppstår i denne modusen, er det mest sannsynlig forårsaket av en app du installerte. Finn ut hvilken app dette er, og avinstaller den.
Tørk cachepartisjonen på telefonen
Det er tilfeller når bufrede data som er lagret i den dedikerte partisjonen på telefonen, kan bli ødelagt. Når dette skjer, vil dette vanligvis føre til at visse problemer oppstår på telefonen. For å eliminere muligheten for at dette er årsaken til problemet, må du tørke cachepartisjonen på telefonen fra gjenopprettingsmodus.
- Slå av telefonen.
- Trykk og hold Volum opp-knappen sammen med av / på-knappen på enheten samtidig i noen sekunder
- Telefonen går inn i lagergjenopprettingsmodus
- Bruk volumknappene for å utheve “wipe cache partition” og bruk av / på-tasten for å velge den
- Start systemet på nytt når prosessen er fullført
Sjekk om problemet fortsatt oppstår.
Utfør en tilbakestilling av fabrikken
Hvis trinnene ovenfor ikke løser Huawei Mate 10 Pro ikke kobler til Wi-Fi-problemet, er det en sjanse for at dette skyldes en systemfeil. Den beste måten å håndtere dette akkurat nå er å utføre en tilbakestilling av fabrikken. Sørg for å sikkerhetskopiere telefondataene dine før du tilbakestiller.
- Slå av telefonen.
- Trykk og hold Volum opp-knappen sammen med av / på-knappen på enheten samtidig i noen sekunder
- Telefonen går inn i lagergjenopprettingsmodus
- Bruk volumknappene til å markere velg tørk cache / tilbakestilling av fabrikken, og bruk av / på-knappen for å velge den
- Start systemet på nytt når prosessen er fullført
Sett opp telefonen, og sjekk om problemet fortsatt vedvarer. Hvis den gjør det, kan dette allerede være forårsaket av en defekt maskinvarekomponent. Det beste du kan gjøre akkurat nå er å bringe telefonen til et servicesenter og få den sjekket.