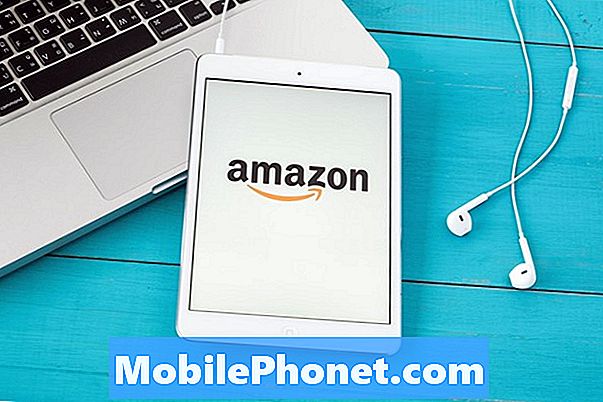# LG # V40ThinQ er en flaggskiptelefon som ble utgitt i oktober i fjor og har flere gode funksjoner. Denne telefonen bruker en aluminiumsramme som er beskyttet av Corning Gorilla Glass både foran og bak. Den har en 6,4 ″ QHD + FullVision OLED-skjerm, noe som gjør den flott å bruke for visning av forskjellige multimediainnhold. Under panseret er den kraftige Snapdragon 845-prosessoren som er kombinert med 6 GB RAM. Selv om dette er en solid enhet, er det tilfeller der visse problemer kan oppstå som vi vil ta opp i dag. I denne siste delen av feilsøkingsserien vil vi takle LG V40 ThinQ kan ikke overføre data til PC ved hjelp av USB.
Hvis du eier en LG V40 ThinQ eller annen Android-enhet for den saks skyld, er du velkommen til å kontakte oss ved hjelp av dette skjemaet. Vi hjelper deg mer enn gjerne med eventuelle bekymringer du måtte ha med enheten din. Dette er en gratis tjeneste vi tilbyr uten streng. Vi ber imidlertid om at når du kontakter oss, prøver å være så detaljerte som mulig slik at en nøyaktig vurdering kan gjøres og den riktige løsningen kan gis.
Slik løser du LG V40 ThinQ kan ikke overføre data til PC ved hjelp av USB
Problem: Telefonen min gjenkjenner ikke dataoverføringskabler - den lades bare fra dem uansett hva jeg kobler den til. Jeg har prøvd å betjene dronen min ved hjelp av den originale dronekabelen, og jeg har prøvd å overføre data til PCen min ved hjelp av den opprinnelige telefondata / ladekabelen. Drone fungerer med andre nettbrettforbindelser og PC USB fungerer også med andre (og andre Samsung Galaxy-telefoner). Jeg har prøvd å tilbakestille telefonen uten forskjell, usb begynner likevel automatisk å lade. Hovedproblemet er at android-systemet ikke tillater meg å endre USB-OPTION. Jeg fant denne gamle feilsøkingsartikkelen fra deg, jeg ser ut til å ha det samme problemet som den første fyren, men løsningen din fungerer ikke for meg fordi systemet mitt bare ikke tillater meg å velge et USB-alternativ.
Løsning: Før du utfører noen feilsøkingstrinn på denne telefonen, er det best å sørge for at den kjører på den nyeste programvareversjonen. Hvis en oppdatering er tilgjengelig, foreslår jeg at du laster ned og installerer den først.
Det første du må gjøre i dette tilfellet er å sørge for at ladeporten på telefonen er fri for smuss eller rusk, da dette kan forstyrre dataoverføringsprosessen. Rengjør telefonens ladeport med en boks med trykkluft. Når dette er gjort, gjør du følgende trinn listet opp nedenfor.
- Forsikre deg om at telefonen er slått på, og sett deretter USB-C-enden av USB-C-kabelen inn i porten på undersiden av enheten. Sett USB-enden av USB-C-kabelen inn i en åpen port på datamaskinen.
- Du bør plassere enheten i riktig USB-modus ved å sveipe ned fra varslingslinjen og deretter velge Android System Charging-varsling> Mediasynkronisering (MTP)> ønsket alternativ (BARE EN gang eller ALLTID).
- Fra PC-en din, klikk på File Explorer-ikonet og deretter på Denne PC-en.
- Åpne den nylig tilkoblede enhetsstasjonen, og naviger deretter til ønsket mappe.
- Dra og slipp filer til / fra enhetsstasjonen for å overføre.
Hvis fremgangsmåten ovenfor mislykkes, kan du prøve å gjøre det igjen med en annen USB-C-kabel. Hvis dette fortsatt mislykkes, fortsett med de ekstra feilsøkingstrinnene som er oppført nedenfor.
Utfør en myk tilbakestilling
En myk tilbakestilling som vanligvis utføres når mindre programvarefeil oppstår på en enhet. Dette gjøres ved å holde inne av / på-knappen og Volum ned til enheten slås av, ca. 8 sekunder, og deretter slippe den. Når telefonen har startet opp helt, kan du prøve å sjekke om problemet fortsatt oppstår.
Sjekk om problemet oppstår i sikkermodus
Det kan være tilfeller når en app du nylig lastet ned kan forårsake dette problemet. Dette kan kontrolleres ved å starte telefonen i sikkermodus, da bare de forhåndsinstallerte appene har lov til å kjøre i denne modusen.
- Når skjermen er på, trykker du på og holder inne av / på-tasten.
- I valgmenyen som vises, trykk og hold på Slå av.
- Når du blir bedt om å starte på nytt i sikkermodus, trykker du på OK.
- Etter at enheten har startet på nytt, viser den sikkermodus nederst på skjermen.
Hvis problemet ikke oppstår i denne modusen, kan problemet skyldes en app du lastet ned. Finn ut hvilken app dette er, og avinstaller den.
Tørk cachepartisjonen
Telefonen din lagrer midlertidige data i en dedikert partisjon på lagringsplassen, noe som hjelper enheten å kjøre apper jevnt. Hvis disse dataene blir ødelagt, kan det oppstå problemer på enheten. For å være sikker på at dette ikke er årsaken til problemet, må du rydde cachepartisjonen på telefonen.
- Trykk på Innstillinger på startskjermen.
- Trykk på 'Generelt' -fanen.
- Trykk på Lagring> Intern lagring.
- Vent til menyalternativene er ferdige med beregningen.
- Trykk på Frigjør plass.
- Trykk på Midlertidige filer og råfiler.
- Velg følgende alternativer: Bufret data, midlertidige filer for klippbrett, råfiler fra kameraet
- Trykk på Slett> SLETT.
- Sjekk om problemet fortsatt oppstår.
Utfør en tilbakestilling av fabrikken
Et siste feilsøkingstrinn du kan utføre hvis trinnene ovenfor ikke løser problemet, er en tilbakestilling av fabrikken. Vær oppmerksom på at dette vil slette telefondataene dine, så det er best å sikkerhetskopiere telefondataene før du fortsetter.
- Sikkerhetskopier data i internminnet før du tilbakestiller fabrikken.
- Fra Hjem-skjermen, Innstillinger.
- Trykk på 'Generelt' -fanen.
- Trykk på Start på nytt og tilbakestill.
- Trykk på Fabrikkinnstillinger.
- Hvis ønskelig, trykk på avmerkingsboksen Slett SD-kort.
- Trykk på RESET PHONE - Delete all - RESET
Du kan også utføre tilbakestilling av fabrikken ved hjelp av maskinvaretastene.
- Ta sikkerhetskopi av alle dataene i internminnet før du utfører en hovedtilbakestilling.
- Slå av enheten.
- Trykk og hold inne strøm- og volum ned-knappene.
- Når LG-logoen vises, slipper du raskt og holder igjen på av / på-knappen mens du fortsetter å holde volum ned-knappen.
- Når meldingen 'Slett alle brukerdata (inkludert LG- og operatørapper) og tilbakestill alle innstillinger' vises, bruker du Volum ned-knappen for å markere Ja.
- Trykk på av / på-knappen for å tilbakestille enheten
Hvis problemet fortsatt vedvarer, selv etter at du har utført trinnene ovenfor, kan dette allerede være forårsaket av feil maskinvarekomponent.Det beste du kan gjøre akkurat nå er å bringe telefonen til et servicesenter og få den sjekket.
Send oss gjerne dine spørsmål, forslag og problemer du har opplevd mens du bruker Android-telefonen din. Vi støtter alle Android-enheter som er tilgjengelige i dag. Og ikke bekymre deg, vi belaster deg ikke en eneste krone for spørsmålene dine. Kontakt oss ved hjelp av dette skjemaet. Vi leser hver melding vi mottar, men kan ikke garantere rask respons. Hvis vi kunne hjelpe deg, kan du hjelpe oss med å spre ordet ved å dele innleggene våre med vennene dine.