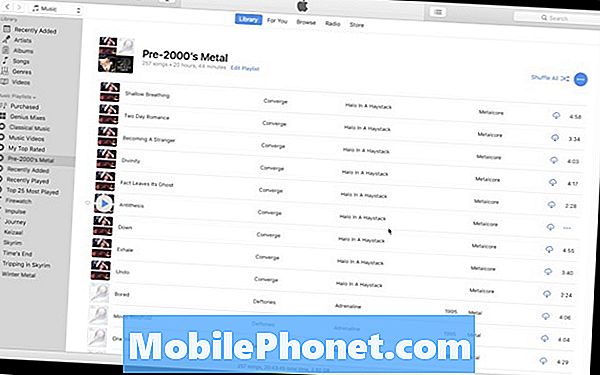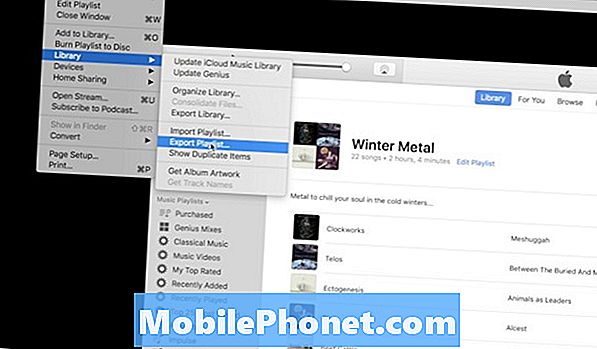Innhold
Har LG V40 ThinQ vanskelig for å koble til en offentlig wifi, eller klarer den ikke å trekke opp wifi-autentiseringssiden eller påloggingssiden når du prøver å koble til? Finn ut feilsøkingstrinnene du kan gjøre i dette tilfellet nedenfor.
Problem: LG V40 ThinQ kobler ikke til offentlig wifi (portalsiden vises ikke)
Jeg leste videre her for å gjøre en myk omstart, men jeg kan ikke finne ut hvordan dekselet av LG V40 thinq kan gjøres for å gjøre det, noen forslag. Grunnen til at jeg vil prøve det er fordi så prøvde alle de andre forslagene til wifi-problemer bortsett fra tilbakestilling av fabrikken (det vil være siste utvei) og ingenting har fungert. Jeg kan ikke koble til uten problemer hjemme, men ikke på jobben. Jeg jobber på et sykehus hvor de har åpen wifi hvis du godtar vilkårene, men jeg kan ikke engang komme så langt når jeg logger på. Jeg prøver det vil automatisk at jeg skal bruke mobilnettverket mitt. Eventuelle andre forslag vil bli verdsatt. Takk!!
Løsning: Hvis hovedproblemet handler om at LG V40 ThinQ ikke kan koble til en offentlig wifi, er dette feilsøkingstrinnene du kan prøve:
Tvunget omstart eller myk omstart
Noen nettverksproblemer er forårsaket av midlertidige feil. Denne typen feil forsvinner vanligvis etter å ha oppdatert systemet. Sørg for å gjøre en myk omstart på LG V40 ThinQ. Også kjent som tvungen omstart, etterligner denne prosedyren effekten av å ha trukket batteriet ut. Det starter systemet på nytt og tømmer midlertidig minne (RAM). Slik gjør du det:
Trykk og hold inne av / på-knappen og Volum ned til enheten slås av, ca. 8 sekunder, og slipp den deretter.
Det meste av tiden når denne prosedyren er fullført, fungerer telefonen din ordentlig, men hvis ikke, har du fortsatt andre tilbakestillingsprosedyrer nedenfor.
Tøm hurtigbufferpartisjon
Noen ganger kan en telefon støte på feil, appproblemer eller andre irritasjoner når systembufferen er ødelagt. Følg trinnene nedenfor for å sjekke om det er et systembufferproblem på enheten din:
- Trykk på Innstillinger på startskjermen.
- Trykk på 'Generelt' -fanen.
- Trykk på Lagring> Intern lagring.
- Vent til menyalternativene er ferdige med beregningen.
- Trykk på Frigjør plass.
- Trykk på Midlertidige filer og råfiler.
- Velg følgende alternativer:
- Bufrede data
- Klipp skuff midlertidige filer
- Rå filer fra kameraet
- Trykk på Slett> SLETT.
Tøm cache og data fra standard nettleser
Standard nettleser er appen som enheten din bruker for å trekke opp autentiseringssiden til et offentlig wifi-nettverk. Noen ganger kan en ødelagt appbuffer ødelegge ting slik at du først vil oppdatere nettleserens cache.
Slik gjør du det:
- Åpne Innstillinger-appen.
- Trykk på Apper og varsler.
- Trykk på Appinfo.
- Trykk på den aktuelle appen (standard nettleser).
- Trykk på Lagring.
- Trykk på Tøm hurtigbuffer.
Hvis ingenting skjer når du har tørket appbufferen, eller hvis det ikke er noe slikt alternativ, kan du fortsette å tilbakestille appen til standardinnstillingene. Dette er hvordan:
- Åpne Innstillinger-appen.
- Trykk på Apper og varsler.
- Trykk på Appinfo.
- Trykk på den aktuelle appen (standard nettleser).
- Trykk på Lagring.
- Trykk på Fjern data.
- Start enheten på nytt.
Få portalinnloggingsskjerm manuelt
Ideelt sett lastes autentiseringssiden eller portalinnloggingssiden til en offentlig wifi opp automatisk, men hvis det ikke skjer, vil du prøve å trekke den opp manuelt. De fleste påloggingssider for wifi-fangst bruker 192.168.1.1, så prøv å bruke det først. Bare åpne standardleseren, skriv inn IP-adressen i adressefeltet og vent til godkjenningssiden lastes opp. Hvis nettleseren din returnerer en feil som indikerer at IP-adressen ikke er tilgjengelig eller feil, kan du få autentiserings-IP-en fra IT-avdelingen og prøve den på nytt.
Tilbakestill nettverksinnstillinger
Dette er et stift feilsøkingstrinn når du løser et nettverksproblem. Dette er elementene som slettes når du tilbakestiller LG V40 ThinQs nettverksinnstillinger til standardinnstillinger:
- Innstillinger for mobil- og Wi-Fi-nettverk (inkludert lagrede nettverk og passord)
- Bluetooth®
- Åpne Innstillinger-appen.
- Trykk på System.
- Trykk på Start på nytt og tilbakestill.
- Trykk på Tilbakestill nettverksinnstillinger.
- Trykk på NULLSTILL INNSTILLINGER.
- Trykk på Tilbakestill innstillinger.
- Start enheten på nytt.
Bruk en annen nettleser
Hvis det er et problem med nettleseren du bruker, er det neste gode å gjøre på dette tidspunktet å erstatte nettleseren du har, og se om det vil gjøre en forskjell. Det er mange nettlesere du kan bruke til dette formålet. Du kan få dem fra Google Play Store. Start med populære som Google Chrome, Mozilla Firefox, Opera, etc. Sørg for å angi den nylig installerte nettleseren som standard før du prøver å koble LG V40 ThinQ til sykehusets wifi.
Få hjelp fra IT-avdelingen din
Hvis LG V40 ThinQ ikke har problemer med å koble til andre wifi-nettverk, er det mulig at sykehusets IT-gutter kan begrense antall enheter som kan bruke wifi til enhver tid. Hvis det ikke er det, kan det være en ny policy som blokkerer ukjente enheter fra å koble til. Dette er bare noen av de grunnleggende scenariene, så du må snakke med IT-personellet ditt for å vite den virkelige avtalen. Dette er ikke lenger utenfor vårt omfang av støtte, så du er alene herfra og ut. Ikke bekymre deg, IT-personell skal være i stand til å hjelpe deg med å feilsøke problemet enkelt.