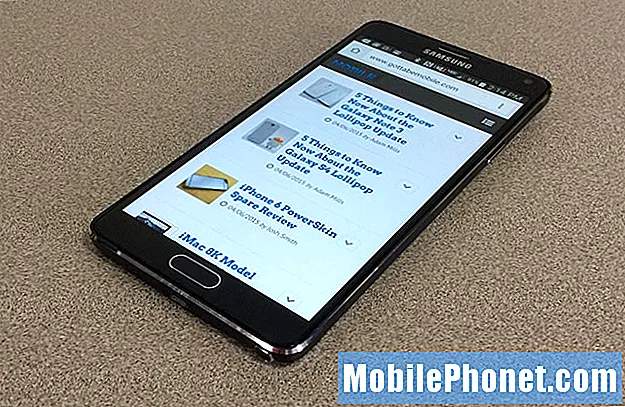Innhold
- Slik fikser du Surface Pro batterilevetid
- Lukk programmer fra oppgavebehandling
- Start datamaskinen på nytt
- Se etter oppdateringer
- Fjern ubrukte programmer
- Slå av Cortana
- Tilbakestill eller gjenopprett Surface Pro
- Huawei MateBook
Dårlig ytelse kan ødelegge enhver Windows 10-PC, og Microsoft Surface Pro er ikke et unntak. Hvis du ikke kan stole på at programmet lastes raskt, kan du ikke bruke enheten til å erstatte den bærbare datamaskinen. Vi viser deg hvordan du reparerer dårlig Surface Pro ytelse på bare noen få minutter.
Surface Pro 3, Surface Pro 4 og 2017 Surface Pro alle kjører Microsofts Windows 10 operativsystem. Operativsystemet fungerer bra, vanligvis. Du kan raskt logge inn og starte oppgavene du må fullføre.
Å være produktiv med Surface Pro er ikke alltid så lett. Apper vil noen ganger krasje, slik at du mister arbeidet ditt. Microsoft Edge, nettleseren som følger med Windows 10, vil låse opp uten varsel. Noen brukere sier at enhetens Windows Hello-kamera ikke identifiserer dem så raskt som mulig. Enheten tar lang tid å laste inn apper og spill når den endelig låser opp.
Du trenger ikke å lide gjennom dårlig Surface Pro ytelse. Bruk disse tipsene for å få Surface Pro 4, Surface Pro og 2017 Surface Pro til å fungere slik den skal igjen.

2017 Surface Pro.
Les: 14 Windows 10 Tips og triks fra en fanatic
Slik fikser du Surface Pro batterilevetid
Hver Surface Pro gir brukerne et batteri levetid estimat i batterimåleren på oppgavelinjen. Hvis den måleren plutselig har et lavere estimat enn det tidligere har, må du gjøre det raskt for å få batteriet til å vare lenger.
Begynn med å justere skjermens lysstyrke på Surface Pro. Åpne Action Center ved å sveipe til venstre fra høyre kant av skjermen. Trykk nå på knappen med lysikonet. Fortsett å trykke på den for å endre hvor lys skjermbildet blir. Jo lavere lysstyrkeinnstillingen er, jo mer batterilevetid sparer du.
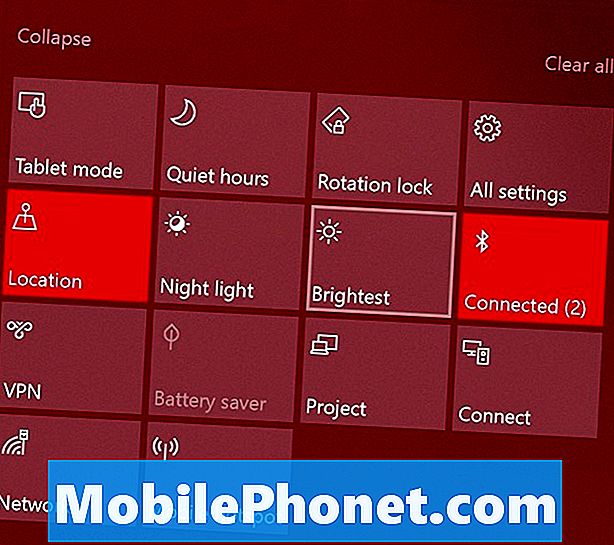
Les: Slik reparerer du dårlig Windows 10 batterilevetid
Du kan bruke batteribesparingsverktøyet til å forbedre batteriets ytelse ytterligere. Åpne innstillinger app. Klikk på System. Velg deretter Batteri i menyen til venstre. Har Surface Pro slå på batterispareren når strømmen blir lav. Bruke Batteriforbruk ved bruk av app alternativet øverst på skjermen for å se hvilke apper og programmer som gjør skade på enhetens batterilevetid.
Lukk programmer fra oppgavebehandling
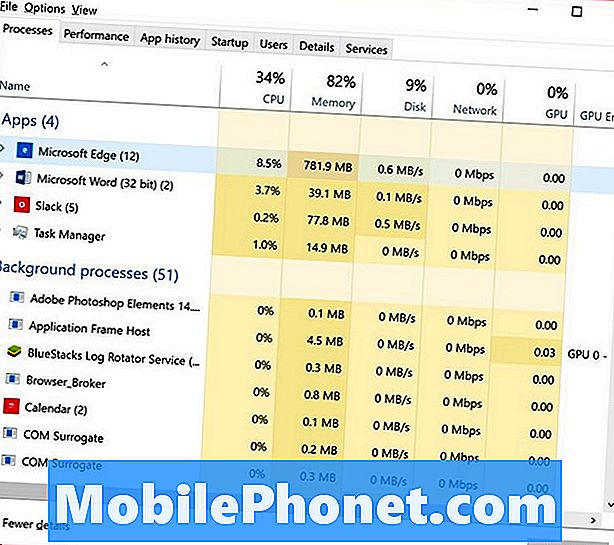
Heavy programmer som kjører i bakgrunnen kan hog minne og prosessorkraft. Lukk programmer som du ikke bruker til midlertidig å øke ytelsen til Surface Pro.
Oppgavebehandleren vil fortelle hvilke programmer som er hogging ressurser. Bruk musen til å Høyreklikk på Windows-knappen i oppgavelinjen. Å velge Oppgavebehandling fra popup-menyen. Klikk på Mer informasjon. Bruk listen til å lukke apper som gobbler opp ressurser. Ikke lukk en bakgrunnsoppgave hvis du ikke er sikker på hva den gjør. Noen bakgrunnsoppgaver er avgjørende for Windows.
Start datamaskinen på nytt
Hvis du mener at en oppdatering kan være ansvarlig for noen av Surface Pros ytelsesproblemer, starter du Surface Pro på nytt. Åpne Start-menyen ved å trykke på Windows-knappen. Trykk på strømknappen, og velg Omstart.
Se etter oppdateringer
Surface Pro bremses når den forbereder seg på å installere store oppdateringer i bakgrunnen. Når du fullfører disse oppdateringene umiddelbart, vil enheten komme tilbake til topp ytelse.
Trykk eller klikk på innstillinger. Klikk på Oppdatering og sikkerhet. La alle ventende oppdateringer fullføre installasjonen. Nå, start på nytt Surface Pro. Din Surface Pro bør løpe bedre etter oppdateringen.
Fjern ubrukte programmer
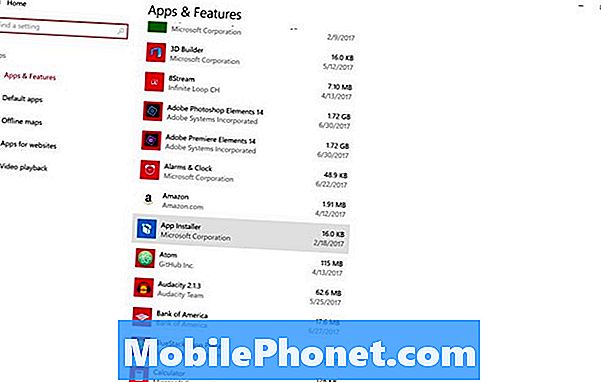
Programmene du installerer på Surface Pro kan påvirke batteriets levetid og ytelse sterkt. Programmer kan kjøre i bakgrunnen uten at du vet, og de kan hele tiden beskatte prosessoren og RAM-en.
Avinstaller eventuelle programmer du ikke bruker. Åpne innstillinger app. Klikk på Apps. Bruk denne listen for å fjerne programmer som du ikke bruker.
Slå av Cortana
En bakgrunnsoppgave lar deg ringe på Cortana med en talekommando. Slå av funksjonen Alltid Lytting deaktiverer bakgrunnsoppgaven og kan forbedre ytelsen til Surface Pro.
Trykk eller klikk på søkefeltet på skjermen. Klikk på Innstillinger-tannhjulet langs den venstre kanten av Cortana-vinduet. Vend nå "La Cortana svare på Hey Cortana" til av.
Tilbakestill eller gjenopprett Surface Pro
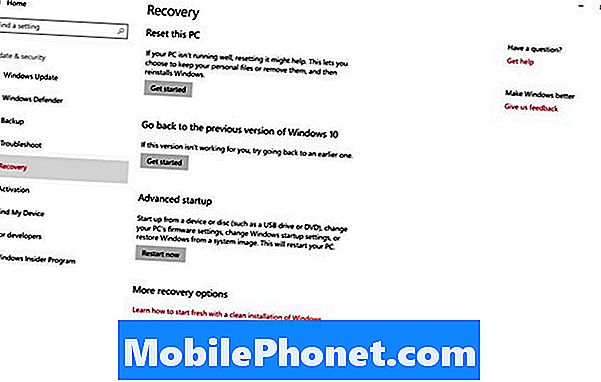
Hvis du fortsatt merker ytelsesproblemer, tilbakestill Surface Pro. En tilbakestilling fjerner hvert program du har installert for å få deg tilbake til topp ytelse. Hvis det er nok ledig lagringsplass, vil videoene dine, bilder og dokumenter bli der de er.
Les: Slik tilbakestiller du Windows 10 bærbare datamaskiner, stasjonære datamaskiner og tabletter
Gå til innstillinger app. Trykk eller klikk på Oppdatering og sikkerhet. Å velge Gjenoppretting fra menyen til venstre.
17 Best Surface Pro Alternativer i 2019