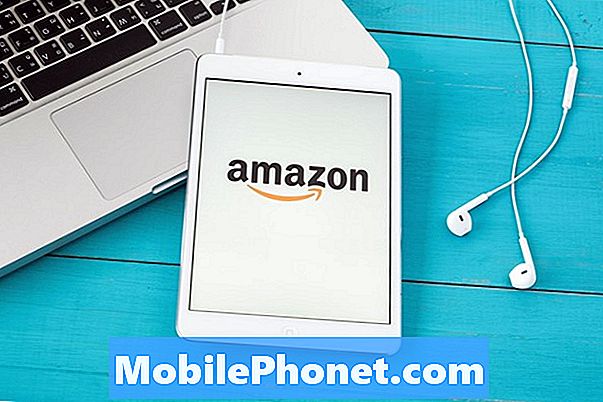Velkommen til en annen del av feilsøkingsserien vår der vi tar sikte på å hjelpe leserne våre som eier #Samsung #Galaxy # A9 med å løse problemene de opplever med telefonen. Dette er den nyeste modellen i A-serien av enheter som blir utgitt, og er populær på grunn av bruken av et kamera med fire bakre kameraer. Selv om dette er en solid enhet, er det tilfeller der visse problemer kan oppstå som vi vil ta opp i dag. I denne siste delen av feilsøkingsserien vil vi takle Galaxy A9 som ikke kobles til skjult Wi-Fi-problem.
Hvis du eier en Samsung Galaxy A9 2018 eller annen Android-enhet for den saks skyld, er du velkommen til å kontakte oss ved hjelp av dette skjemaet. Vi hjelper deg mer enn gjerne med eventuelle bekymringer du måtte ha med enheten din. Dette er en gratis tjeneste vi tilbyr uten streng. Vi ber imidlertid om at når du kontakter oss, prøver å være så detaljerte som mulig slik at en nøyaktig vurdering kan gjøres og den riktige løsningen kan gis.
Slik løser du Samsung Galaxy A9 som ikke kobles til skjult Wi-Fi
Problem:Hei, vi hadde dette problemet nylig, det er at vi begge setter opp en skjult wlan (SSID) og en synlig wlan på den trådløse ruteren vår. Etter at vi hadde satt den skjulte SSID-brønnen på mobiltelefonen vår, kunne vi få tilgang til internett godt. Men når vi slår av WIFI eller overfører til en annen SSID, kunne vi ikke koble til den skjulte SSID igjen. Vi kan heller ikke finne den skjulte SSID-en på den tilgjengelige WLAN-listen, men vi finner den skjulte SSID-en på listen over lagrede Wlan-listen, som vises som dårlig signal. Vi fant denne situasjonen med flere mobile enheter som HTC U11 +, HTC U12 +, Asus Zenphone 3, Google Pixel, Nokia 6+. Og i samme wifi-miljø kan noen enheter koble seg godt sammen, for eksempel Huawei Mate 20, XIaomi. Vil du gi meg noen forslag eller løsninger på dette problemet? Ønsker å ha svaret ditt snart. Tusen takk. Med vennlig hilsen
Løsning: Før du utfører noen feilsøkingstrinn på denne telefonen, er det best å sørge for at telefonen kjører på den nyeste programvareversjonen. Hvis en oppdatering er tilgjengelig, last ned og installer den først.
For å koble til et skjult Wi-Fi-nettverk, må du legge dette nettverket til telefonen din manuelt.
- Sveip opp eller ned fra midten av skjermen fra startskjermen for å få tilgang til appskjermen.
- Gå til Innstillinger - Tilkoblinger - Wi-Fi.
- Forsikre deg om at Wi-Fi-bryteren (øverst til høyre) er slått på.
- Trykk på Legg til nettverk
- Skriv inn riktig navn i feltet Nettverksnavn.
- Fra sikkerhetsfeltet, trykk på rullegardinmenyikonet og trykk deretter på det riktige sikkerhetsalternativet: Ingen, WEP, WPA / WPA2 / FT PSK, 802.1x EAP
- I passordfeltet skriver du inn passordet.
- Sørg for at flere innstillinger (f.eks. EAP-metode, CA-sertifikat osv.) Er konfigurert riktig (hvis aktuelt), og trykk deretter på LAGRE
Hvis telefonen ikke kan koble seg automatisk til dette skjulte nettverket neste gang, fortsett med følgende feilsøkingstrinn som er oppført nedenfor.
Start ruteren på nytt
Akkurat som alle andre elektroniske enheter vil en omstart oppdatere programvaren til ruteren og vil vanligvis løse mindre problemer.
Oppdater ruteren fastvareversjon
Det er best å sørge for at ruteren bruker den nyeste firmwareversjonen, da denne vanligvis har færre feil enn den eldre firmware. Du må se i håndboken for ruteren om hvordan du oppdaterer denne enheten.
Forsikre deg om at ruterinnstillingene er riktige
Det er tilfeller der problemet skyldes en innstilling i ruteren. Se i ruterhåndboken for hvordan du skal stille inn enheten. Ting å sjekke er effekt, brannmur og andre sikkerhetsinnstillinger.
Tilbakestill ruteren
Hvis du har administrativ tilgang til ruteren, kan du prøve å utføre en tilbakestilling av fabrikken på enheten. Se routerhåndboken om hvordan du utfører dette trinnet.
Når du har eliminert ruteren som en mulig årsak til problemet, er det på tide å feilsøke telefonen.
Tilbakestill nettverksinnstillingene
Ved å utføre dette trinnet tørker du nettverkskonfigurasjonen inkludert lagrede Wi-Fi-nettverk på telefonen.
- Fra startskjermbildet sveiper du opp på et tomt sted for å åpne appbrettet.
- Trykk på Innstillinger - Generell styring - Tilbakestill - Tilbakestill nettverksinnstillinger.
- Trykk på Tilbakestill innstillinger.
- Hvis du har satt opp en PIN-kode, skriver du den inn.
- Trykk på Tilbakestill innstillinger. Når du er ferdig, vises et bekreftelsesvindu.
Når dette er gjort, sjekk om problemet fortsatt oppstår.
Sjekk om problemet oppstår i sikkermodus
En god måte å sjekke om en app du lastet ned forårsaker dette problemet, er å starte telefonen i sikkermodus. Når telefonen din startes i denne modusen, er det bare de forhåndsinstallerte appene som kan kjøre, noe som gjør det lettere å avgjøre om en app du lastet ned er skyldige.
- Når telefonen er slått på, trykker du på den påslåtte og trykker på strømknappen.
- Hvis menyen dukker opp, trykk på Slå av og trykk på alternativet for å åpne Sikkermodus.
- Vent litt.
- Enheten er nå startet opp i sikkermodus
Hvis problemet ikke oppstår i denne modusen, bør du finne ut hvilken app som forårsaker problemet, og avinstallere det.
Tørk cachepartisjonen
Telefonen lagrer midlertidige systemdata i en spesiell partisjon, lagring som hjelper til med å øke hastigheten på visse apper. Disse midlertidige dataene kan imidlertid bli ødelagt og kan føre til at visse problemer oppstår på enheten. For å sjekke om dette er årsaken til problemet, må du tørke cachepartisjonen på telefonen.
- Slå av enheten.
- Trykk og hold inne Bixby, Volum opp og Strømknappene i noen sekunder.
- Når du ser Android-logoen vises, slipper du Power og Bixby-knappen, men hold inne Volum opp-knappen til skjermbildet Recovery Mode vises.
- Nå kan du se alternativet Android System Recovery Menu.
- Bruk volumtastene for å markere tørke cachepartisjonen, og bruk av / på-knappen for å velge den
- Bekreft ved å velge ja-alternativet
Utfør en tilbakestilling av fabrikken
Et siste feilsøkingstrinn å vurdere er en tilbakestilling av fabrikken. Dette vil tilbakestille telefonen din til den opprinnelige fabrikktilstanden. Sørg for å sikkerhetskopiere telefondataene dine, da de blir slettet i prosessen.
- Gå til telefonens innstillinger.
- Rull ned og velg Generelt administrasjonsalternativ
- Trykk på Tilbakestill alternativet
- Velg Tilbakestilling av fabrikkdata
- Velg alternativet 'Slett alt' og vent til enheten din starter på nytt med fabrikkinnstillingene.
Når tilbakestillingen er fullført, må du ikke installere noen apper på telefonen ennå. Prøv å sjekke om problemet fortsatt oppstår.