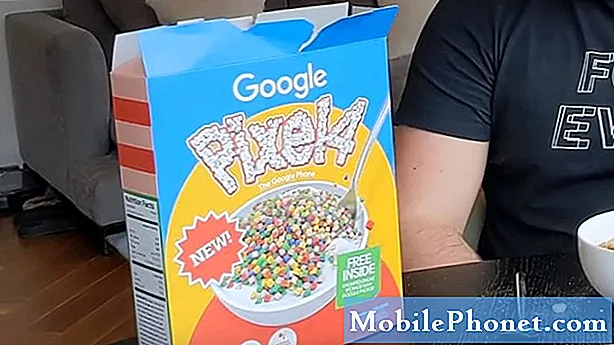Innhold
- Trinnvis feilsøking
- Trinn 1: Bekreft at skjermens automatiske rotasjon er aktivert
- Trinn 2: Tøm hurtigbufferen og dataene til Camera-appen
- Trinn 3: Start telefonen i sikker modus
- Trinn 4: Tørk cachepartisjonen
- Trinn 5: Utfør full hard reset
En av våre lesere sendte oss en e-post for å søke hjelp fordi Samsung Galaxy Note 3 begynte å ta bilder sideveis. Ærlig talt, det første som kommer opp i tankene er orienteringen. Hvis telefonens skjerm ble satt til ikke å rotere automatisk, kan dette problemet oppstå.
Trinnvis feilsøking
Hensikten med denne feilsøkingen er å avgjøre om problemet skyldes feilkonfigurasjon i skjerminnstillingene eller noe annet. Trinnene jeg brukte her er trygge for telefonen og dataene dine, men det er opp til deg om du følger dem eller ikke. Som vanlig starter vi fra grunnleggende feilsøking og går videre til mer kompliserte om nødvendig.
Trinn 1: Bekreft at skjermens automatiske rotasjon er aktivert
Hvis skjermen er satt til ikke å rotere automatisk, kan kameraet ta bilder loddrett eller sidelengs, og i dette tilfellet er det sistnevnte. Så dette må være det første du må sjekke.
- Trykk på app-ikonet på startskjermen.
- Finn og trykk på Innstillinger.
- Trykk på Skjerm.
- Forsikre deg om at avkrysningsruten ved siden av "Auto roter skjerm" er krysset av.
Alternativt kan du bare sveipe med to fingre fra toppen av skjermen og ned for å trekke ned varslingspanelet. Derfra kan du slå på eller av Skjermrotasjon; hvis ikonet er neongrønt, er det på, ellers er det av.
Når du har bekreftet at skjermrotasjon er aktivert, kan du prøve å åpne kameraet og ta et bilde eller to i portrettmodus og se om utskriften fortsatt er i liggende stilling, og i så fall fortsett til neste trinn.
RELATERT POST: Fix Samsung Galaxy Note 3 "Dessverre har Galleri stoppet" og "Kamera mislyktes" feil
Trinn 2: Tøm hurtigbufferen og dataene til Camera-appen
Først antar jeg at du bruker aksjekamera-appen, hvis ikke, avinstaller deretter tredjeparter. Det har vært rapporter om problemer som dette, og basert på vitnesbyrd fra eiere som har opplevd det, vil tømming av cache og data gjøre susen, og det gir mening. Hvis du tømmer dataene, tilbakestilles kamera-appen til standardinnstillinger, og når du sletter hurtigbufferen, vil den tvinge telefonen til å opprette en ny hurtigbuffer for appen.
- Trykk på app-ikonet på startskjermen.
- Velg Innstillinger, og trykk på Generelt-fanen.
- Bla ned til delen Enhetsbehandling og trykk på Programbehandling.
- Bla til høyre for å vise innholdet på ALL-skjermen.
- Bla ned for å finne kamera.
- Trykk nå på Clear Cache-knappen.
- Trykk på Fjern data-knappen, og deretter på OK.
Etter å ha ryddet både hurtigbufferen og dataene og kameraet fortsatt tar bilder sideveis, vet vi nå at det er mer komplisert enn vi trodde. La oss gå til mer kompliserte prosedyrer ...
Trinn 3: Start telefonen i sikker modus
Dette vil isolere problemet, men det vil gi deg en ide om problemet skyldes en tredjepartsapp eller ikke. Det er nødvendig å gjøre dette, så ikke hopp over dette trinnet.
- Slå av enheten.
- Trykk og hold inne av / på-tasten.
- Når ‘GALAXY Note 3’ vises på skjermen, slipper du av / på-tasten. Rett etter at du slipper av / på-tasten, holder du nede Volum ned-tasten.
- Fortsett å holde volum ned-tasten til enheten er ferdig med å starte på nytt.
- 'Sikker modus' vises nederst til venstre på skjermen.
- Slipp volum ned-tasten når du ser 'Sikker modus'.
Når Notat 3 er i sikker modus, kan du prøve å ta bilder for å se om de fremdeles sidelengs. Hvis problemet ble løst, kan det hende at en app eller noen apper forårsaker problemet. Finn ut hvilken app det er, og avinstaller den for å løse problemet. Hvis du ikke har noen anelse, fortsett til trinn 5 umiddelbart.
Hvis problemet fortsatt er i sikker modus, kan du prøve trinn 4.
Trinn 4: Tørk cachepartisjonen
Kamera-appen er forhåndsinstallert på enheten din, og siden du allerede har ryddet hurtigbufferen og dataene og problemet ikke ble løst, er det på tide å tørke katalogen som lagrer alle hurtigbuffere, inkludert andre tjenester. Problemet kan ikke bare være på grunn av kameraappen, men også med andre tjenester.
- Slå av enheten.
- Trykk og hold på følgende tre knapper samtidig: Volum opp-tast, Hjem-tast og Av / på-knapp.
- Når ‘GALAXY Note 3’ vises på skjermen, slipper du av / på-tasten, men fortsett å trykke og holde nede Volum opp-tasten og Hjem-tasten.
- Når skjermbildet for Android-systemgjenoppretting vises, slipper du Volum opp og Hjem-tastene.
- Trykk på Volum ned-tasten for å markere 'tørk cache-partisjon.'
- Trykk på av / på-tasten for å velge og tørke hurtigbufferen.
- Med 'reboot system now' uthevet, trykk på av / på-tasten for å starte enheten på nytt.
Når telefonen din har startet på nytt, kan du prøve igjen. Hvis dette trinnet mislyktes, er trinn 5 slutten på det.
RELATERTE LØSNINGER: Slik løser du problemer med Samsung Galaxy Note 3-kameraer
Trinn 5: Utfør full hard reset
Nå som du har ryddet hurtigbufferen og dataene til appen, sørget for at automatisk rotasjon er aktivert og tømt cachepartisjonen til ingen nytte, er det på tide med en mer komplisert prosedyre som vil slette alle appene dine, bringe telefonen tilbake til fabrikken innstillinger og omformater datapartisjonen - full hard reset.
Før du faktisk følger trinnene nedenfor, må du sørge for at du har sikkerhetskopiert alle dataene du ikke vil slette. Du kan overføre dem til microSD-kortet.
- Slå av enheten.
- Trykk og hold på følgende tre knapper samtidig: Volum opp-tast, Hjem-tast, Av / på-knapp.
- Når ‘GALAXY Note 3’ vises på skjermen, slipper du av / på-tasten, men fortsetter å trykke og holde nede Volum opp-tasten og Hjem-tasten.
- Når skjermbildet for Android-systemgjenoppretting vises, slipper du Volum opp og Hjem-tastene.
- Trykk på Volum ned-tasten for å utheve 'wipe data / factory reset.'
- Trykk på av / på-knappen for å velge.
- Trykk på Volum ned-tasten for å markere 'slett alle brukerdata.'
- Trykk på av / på-knappen for å velge og starte hovedtilbakestillingen. Når hovedtilbakestillingen er fullført, er 'Start systemet på nytt nå' uthevet.
- Trykk på av / på-knappen for å slå enheten på nytt.
Jeg håper denne prosedyren løser problemet for deg. Hvis ikke, er det på tide å ta det til en tekniker. det kan være et maskinvareproblem.
Ta kontakt med oss
Vi er alltid åpne for dine problemer, spørsmål og forslag, så kontakt oss gjerne ved å fylle ut dette skjemaet. Vi støtter alle tilgjengelige Android-enheter, og vi er seriøse i det vi gjør. Dette er en gratis tjeneste vi tilbyr, og vi belaster deg ikke en krone for det. Men vær oppmerksom på at vi mottar hundrevis av e-poster hver dag, og det er umulig for oss å svare på hver enkelt av dem. Men vær trygg på at vi leser hver melding vi mottar. For de som vi har hjulpet, kan du spre ordet ved å dele innleggene våre til vennene dine eller ved å like Facebook- og Google+ siden eller følge oss på Twitter.